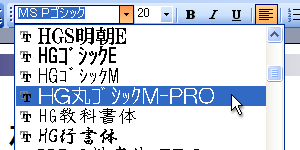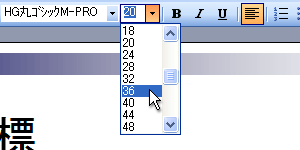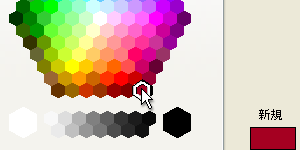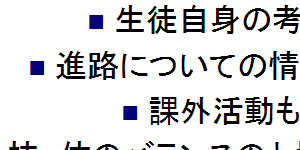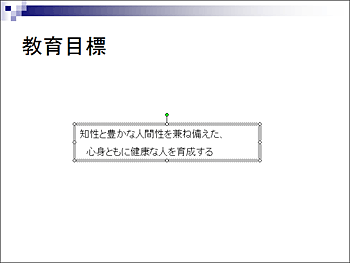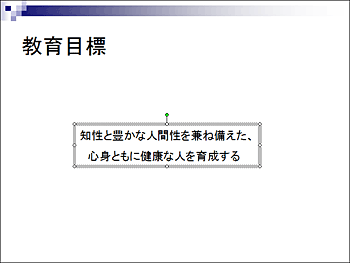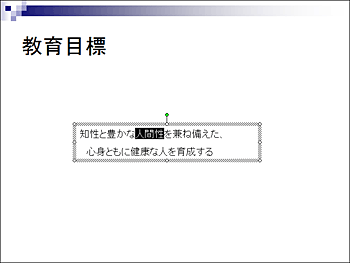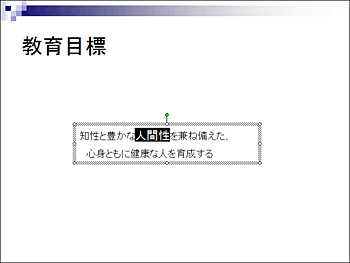入力した文字のフォントを変更したり、フォントサイズを変更したりすることで、スライドを見やすく仕上げることができます。
この章では文字の装飾に関する操作方法について説明します。
8章を学習するに当たり、3章5節で準備した教材収納フォルダよりプレゼンテーションファイル「練習8章」を開いておいてください。 |
 |
 |
|
 |
| |

装飾の操作コツ
・装飾の操作は、文字の入力を行ってから装飾操作だけを後から行うと便利なことが多いようです。
例えば、文字の色を変更するために文字色の変更操作を行うと、それ以降入力される文字はすべてその影響を受けてしまいます。文字を入力した後で、変更したい部分を選択して文字の色を変更する操作を行うとよいでしょう。
・装飾操作を行う時はその適用範囲を考慮しながら適用先の選択を行います。
プレースホルダやテキストボックスの枠線をクリックして選択状態(枠線が「点のハッチング線」 )にした後に装飾操作を行うと、プレースホルダやテキストボックス内のテキストすべてが操作の対象となります。 )にした後に装飾操作を行うと、プレースホルダやテキストボックス内のテキストすべてが操作の対象となります。
プレースホルダやテキストボックス内の一部のテキストに対して装飾操作を行いたい場合は、対象の文字をドラッグして選択状態とした後に装飾操作を行います。 |
| |
|
|
|
| |
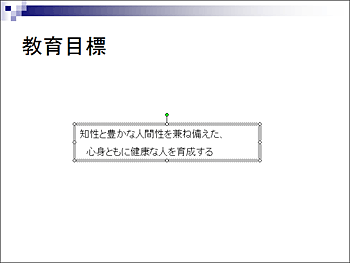 |
 |
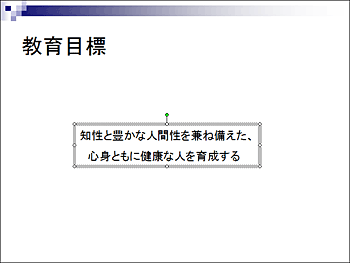 |
| |
プレースホルダやテキストボックスを選択状態にして、文字を大きくする操作を行うと、プレースホルダやテキストボック全体の文字が大きくなります。 |
|
| |
|
|
|
| |
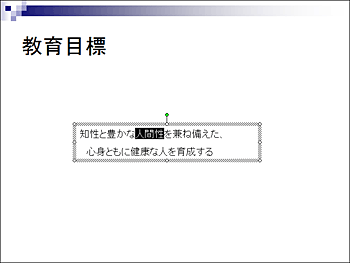 |
 |
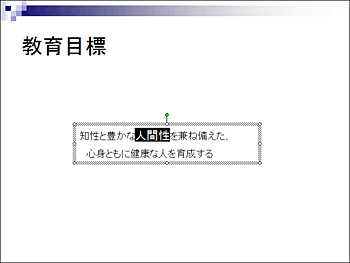 |
| |
プレースホルダやテキストボックス内の一部のテキストを選択状態にして、文字を大きくする操作を行うと、選択した一部のテキストのみ、文字が大きくなります。 |
|
 |
 |
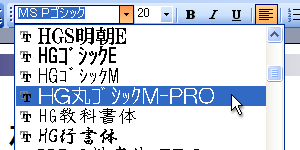 |
 |

この節では、フォントを変更する方法について説明します。
|
 |
 |
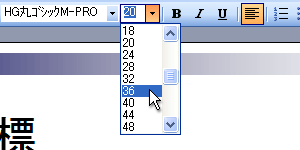 |
 |

この節では、文字サイズを変更する方法について説明します。
|
 |
 |
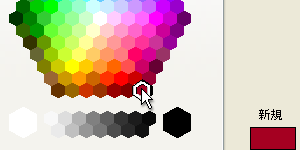 |
 |

この節では、文字の色を変更する方法について説明します。
|
 |
 |
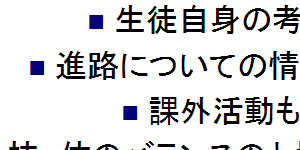 |
 |

この節では、文字の配置を変更する方法について説明します。
|
 |