

|
|
| 文字配置の変更方法について説明します。 | ||||||||||
| 1. スライドタブよりスライド3をクリックします。 |
 |
|||||||||
| 2. 本文テキストのテキストボックスの枠線をクリックすることでテキストボックスを選択状態にします。枠線が表示されていない場合は、テキスト内を一度クリックして枠線を表示させてから、改めて枠線をクリックします。 |
 |
|||||||||
| 3. ツールボタンの右揃え もし、ツールバーに右揃えボタンや、目的のボタンが無い場合は、下記の『Tips』でボタンの表示方法を説明します。 |
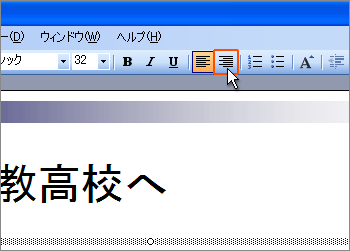 |
|||||||||
| 4. テキストが右に揃えて配置されました。 |
 |
|||||||||
 ■ツールバーをカスタマイズする 1. ツールバーの右端にある『ツールバーオプション』 |
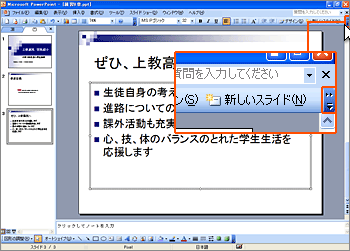 |
|||||||||
| 2. 一覧が表示されるので、目的のアイコンをクリックします。 |
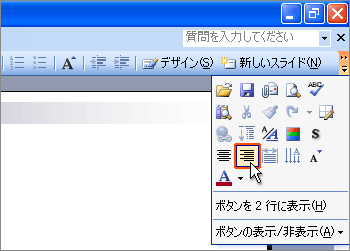 |
|||||||||
| 3. ツールバーに『右揃え』ボタンが表示されました。 このようにして、よく使う機能をツールバーに表示させておくことで、作業の効率化が図れます。 |
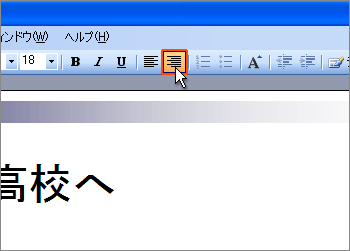 |
|||||||||
 ■文字の配置 文字の配置を行うために以下のボタンが用意されています。
|
 |
|||||||||