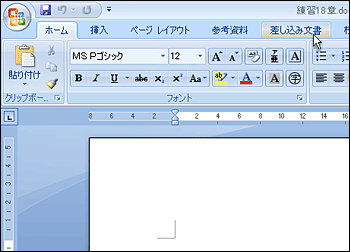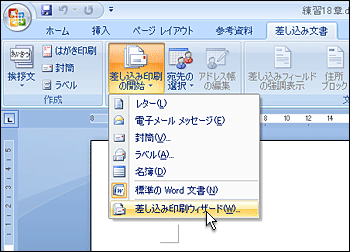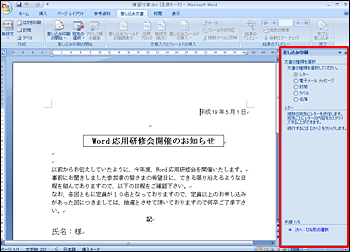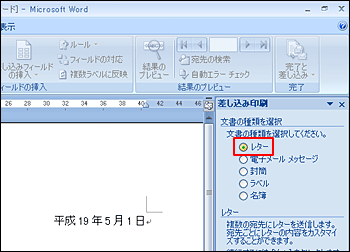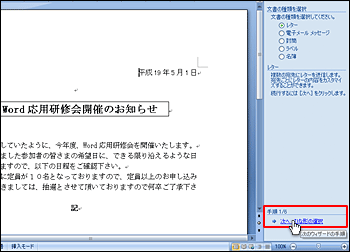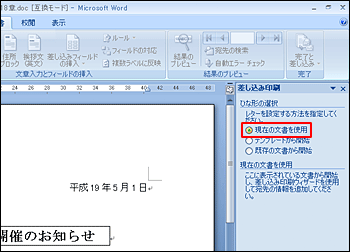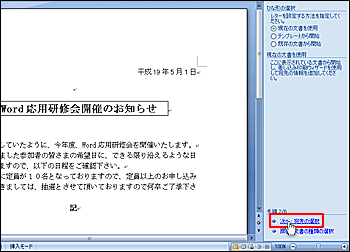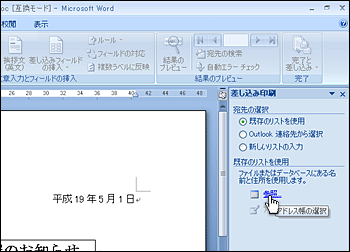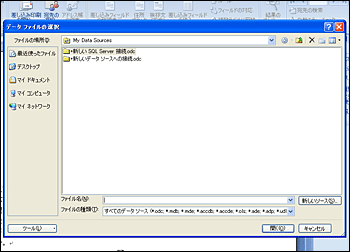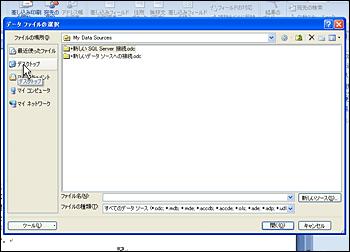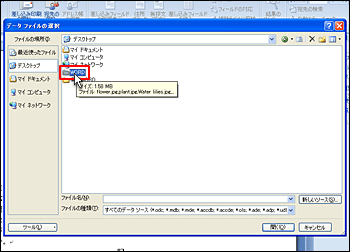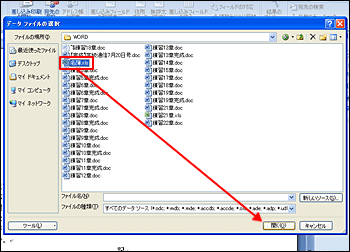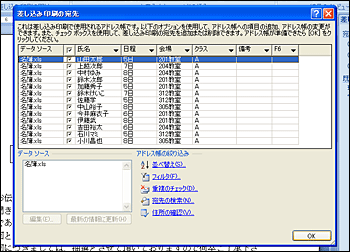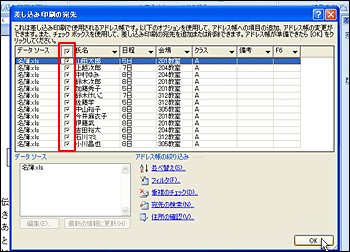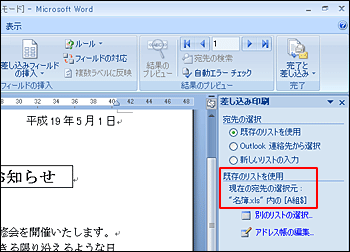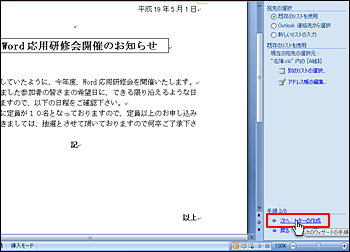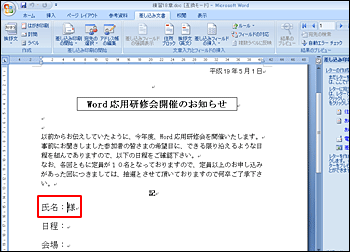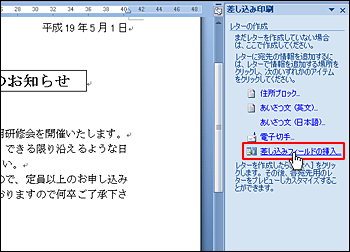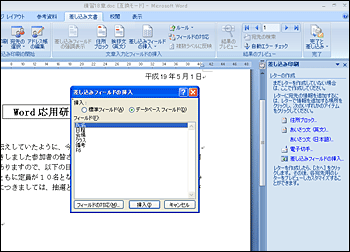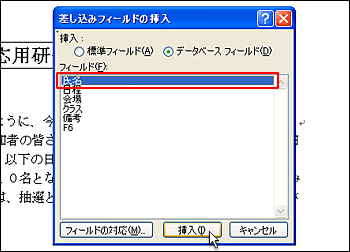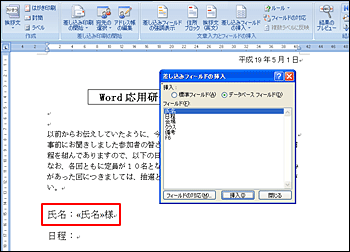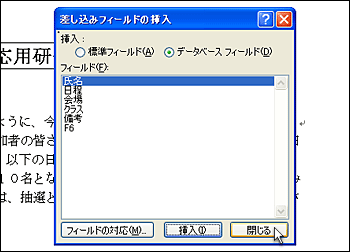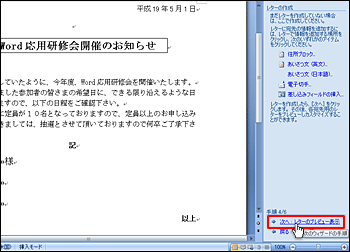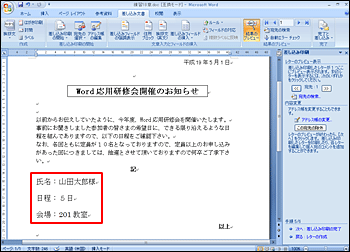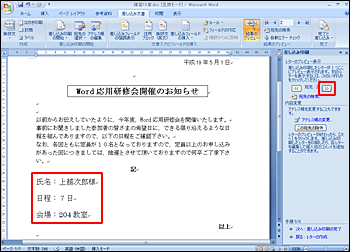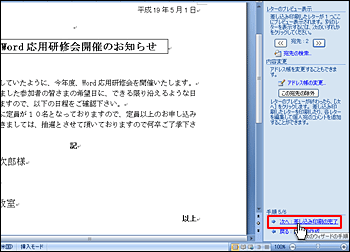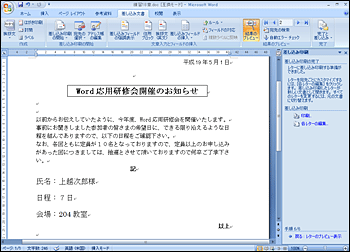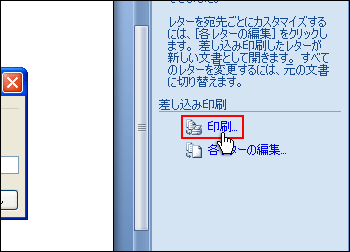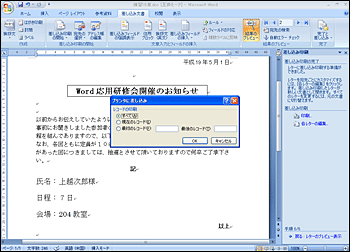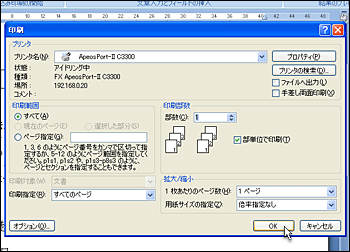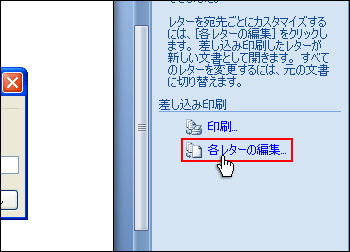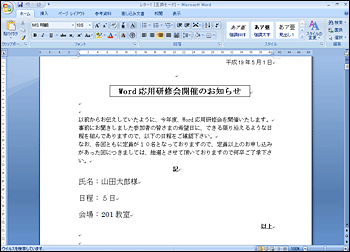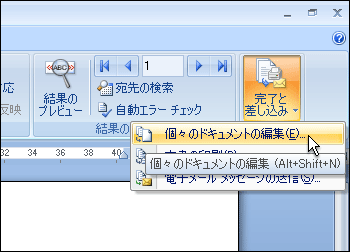|
 |
 |
| |
前節で説明した作業の流れにおける
(1)メイン文書の準備→「練習18章.doc」
(2)差し込みデータの準備→「名簿.xls」
が既に準備されていることを前提として、文書にExcelで作成してあるデータを差し込みます。
1章5節で準備した教材収納フォルダより「練習18章」を開きます。 |
| |
|
|
| |
1.
リボンの『差し込み文書』タブをクリックします。 |
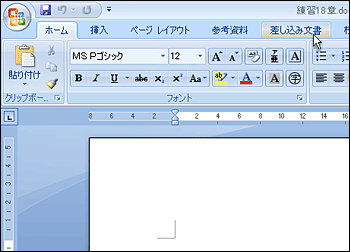 |
| |
|
|
| |
2.
『差し込み印刷の開始』グループの『差し込み印刷の開始』をクリックし、表示された一覧より『差し込み印刷ウィザード』を選択します。 |
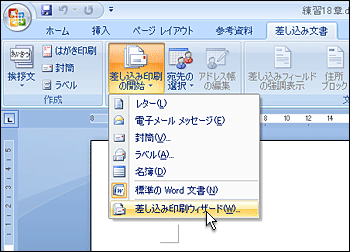 |
| |
|
|
| |
3.
『差し込み印刷』作業ウィンドウが表示されます。 |
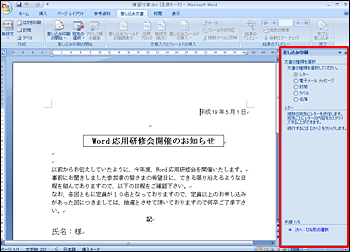 |
| |
|
|
| |
4.
『文書の種類を選択』の「レター」ラジオボタンを選択します。 |
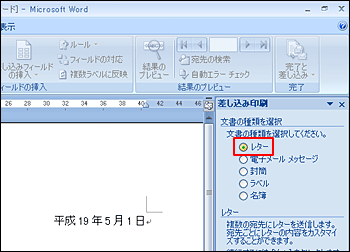 |
| |
|
|
| |
5.
『次へ:ひな形の選択』をクリックします。 |
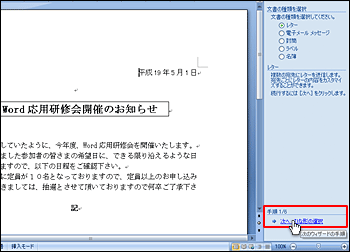 |
| |
|
|
| |
6.
『ひな形の選択』の「現在の文書を使用」ラジオボタンを選択します。 |
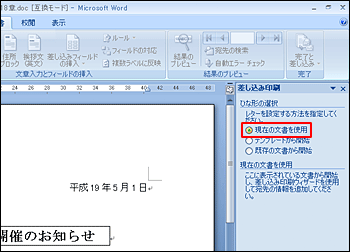 |
| |
|
|
| |
7.
『次へ:宛先の選択』をクリックします。 |
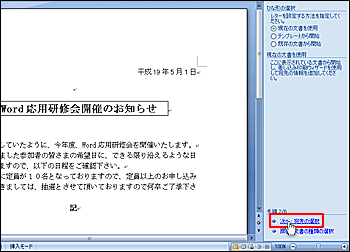 |
| |
|
|
| |
8.
『宛先の選択』の「既存のリストを使用」ラジオボタンを選択し、『既存のリストを使用』の「参照」をクリックします。 |
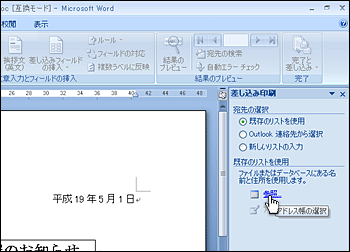 |
| |
|
|
| |
9.
『データファイルの選択』ダイアログボックスが表示されます。
差し込みデータファイルは1章5節で準備した教材収納フォルダ内にある、「名簿.xls」です。 |
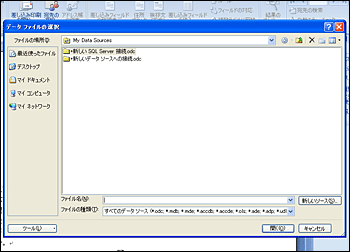 |
| |
|
|
| |
10.
『データファイルの選択』ダイアログボックス内の左にあるプレースバーよりデスクトップをクリックします。 |
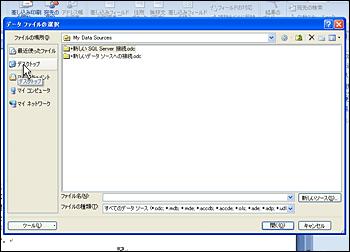 |
| |
|
|
| |
11.
デスクトップ上にあるファイルの一覧が表示されますので、「WORD」というフォルダを探してダブルクリックします。 |
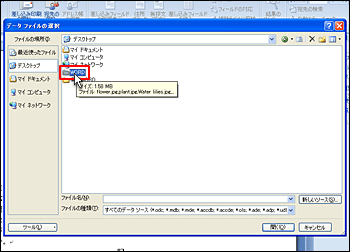 |
| |
|
|
| |
12.
表示されたファイルの一覧より「名簿.xls」を探してクリックした後、「開く」ボタンをクリックします。 |
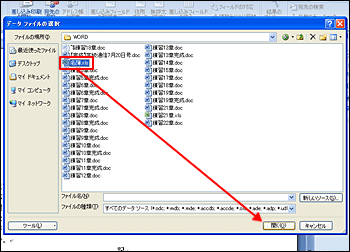 |
| |
|
|
| |
13.
『テーブルの選択』ダイアログボックスが表示されます。 |
 |
| |
|
|
| |
14.
「A組$」を選択し、『OK』ボタンをクリックします。 |
 |
| |
|
|
| |
15.
『差し込み印刷の宛先』ダイアログボックスが表示されます。 |
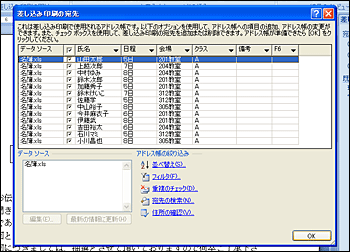 |
| |
|
|
| |
16.
チェックボックスにチェックがすべて入っていることを確認し、『OK』ボタンをクリックします。
印刷対象外のデータが含まれている場合はそれらのデータのチェックを消します。
また、すべてのデータをチェックしたい場合は、表最上部の項目名称行にあるチェックボックスをクリックします。
|
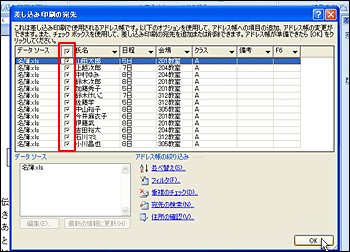 |
| |
|
|
| |
17.
『差し込み印刷』作業ウィンドウ内の『既存のリストを使用』に「現在の宛先の選択元:”名簿.xls”内の[A組$]」と先ほど選択したファイル名が表示されていることを確認します。 |
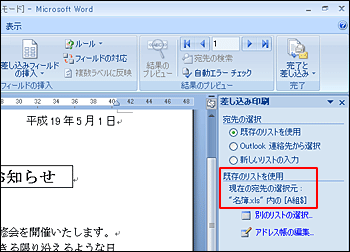 |
| |
|
|
| |
18.
『次へ:レターの作成』をクリックします。 |
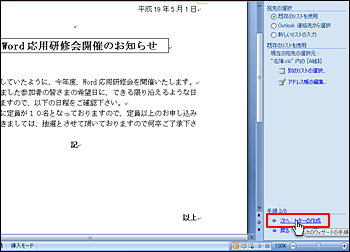 |
| |
ここから、文書へデータを読み込むためのフィールドを差し込みます。
差し込む位置をクリックしカーソルを表示します。 |
|
| |
19.
氏名を差し込むために、13行目の様の前にカーソルをあわせます。 |
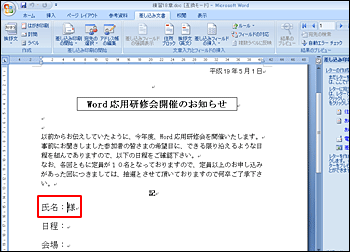 |
| |
|
|
| |
20.
作業ウィンドウ中の『レターの作成』の「差し込みフィールドの挿入」をクリックします。 |
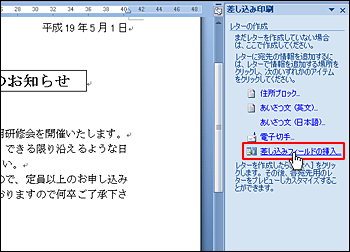 |
| |
|
|
| |
21.
『差し込みフィールドの挿入』ダイアログボックスが表示されます。 |
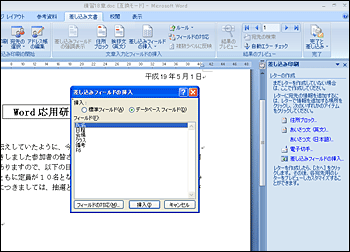 |
| |
|
|
| |
22.
ダイアログボックス内「挿入」の「データベースフィールド」ラジオボタンを選択し、「フィールド」の「氏名」をクリックし、「挿入」ボタンをクリックします。 |
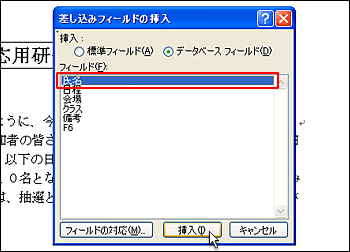 |
| |
|
|
| |
23.
カーソル位置に≪氏名≫と表示されたことを確認します。 |
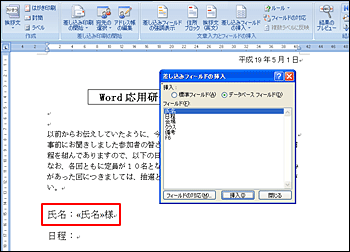 |
| |
|
|
| |
24.
『差し込みフィールドの挿入』ダイアログボックス内の『閉じる』ボタンをクリックします。
同様に、14行目の後ろに「日程」フィールドを、15行目「会場」の後ろに「会場」フィールドを挿入します。 |
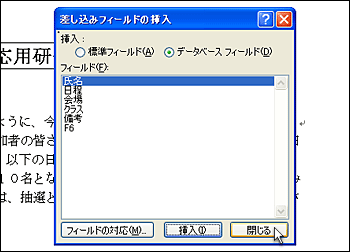 |
| |
差し込みデータを文書上に表示します。 |
|
| |
25.
『次へ:レターのプレビュー表示』をクリックします。 |
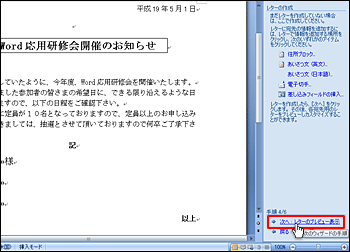 |
| |
|
|
| |
26.
差し込んだデータが表示されます。 |
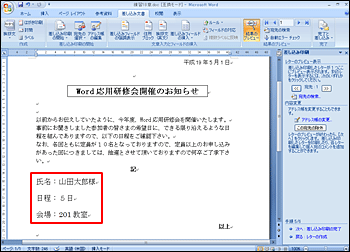 |
| |
|
|
| |
27.
『レターのプレビュー表示』の  ボタンをクリックすると2件目の内容が表示されます。 ボタンをクリックすると2件目の内容が表示されます。
このプレビュー表示により必要なデータが正しく差し込まれているか、または不要なデータが差し込まれていないか確認します。不要なデータが差し込まれている場合はそのプレビュー画面の『差し込み印刷』作業ウィンドウ内にある『この宛先の除外』ボタンをクリックします。
|
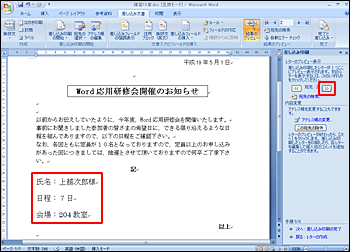 |
| |
|
|
| |
28.
『次へ:差し込み印刷の完了』をクリックします。
|
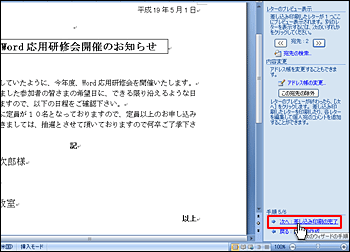 |
| |
|
|
| |
29.
差し込み印刷を行います。
|
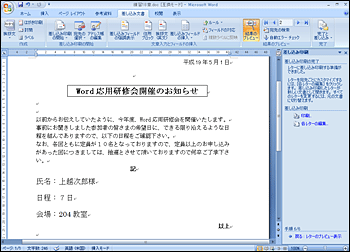 |
| |
|
|
| |
30.
『差し込み印刷』の「印刷」をクリックします。
|
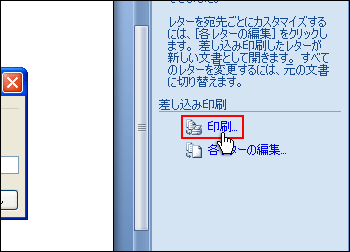 |
| |
|
|
| |
31.
『プリンタに差し込み』ダイアログボックスが表示されます。
|
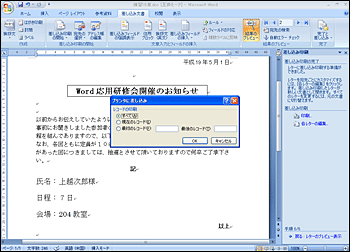 |
| |
|
|
| |
32.
ダイアログボックス内「すべて」ラジオボタンを選択し、『OK』をクリックします。
|
 |
| |
|
|
| |
33.
『印刷』ダイアログボックスが表示されますので、それぞれ必要にあわせて設定し、『OK』をクリックします。
以上で差し込み印刷は終了です。
|
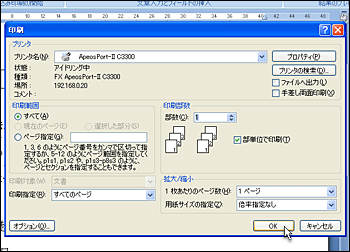 |
| |
|
|
| |
|
|
| |
Tips
データが差し込まれた文書を保存する
手順33までの作業で作成された文書はデータを読み込むために作成された文書ファイルです。この文書を保存しておくことで、EXCELのデータが更新された場合でも、再び呼び出すことで最新のデータを使った差し込み印刷ができます。
これに対して、作業時点のデータが差し込まれた結果をファイルとして保存したいときは、手順30において『レターの編集』をクリックします。
|
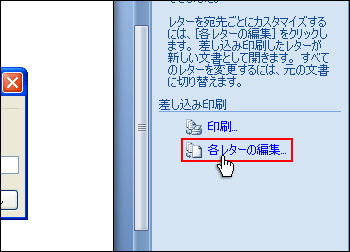 |
| |
|
|
| |
これにより、これまで編集していた文章とは別に、データが差し込まれた文章が新規に作成されますので、この文章を名前を付けて保存します。
タイトルバーに新規に作成された文書名が表示されますので確認します。
|
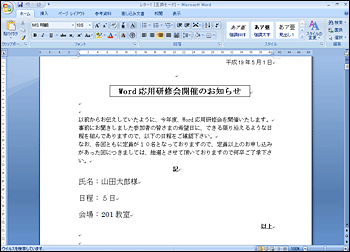 |
| |
|
|
| |
作業ウィンドウが表示されていない場合は、『差し込み文書』タブの『完了』をクリックし、『個々のドキュメントの編集』を選択します。
|
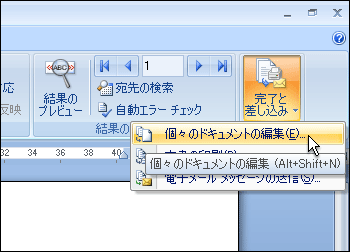 |
| |
|
|
| |
|
|