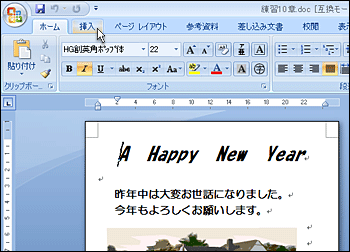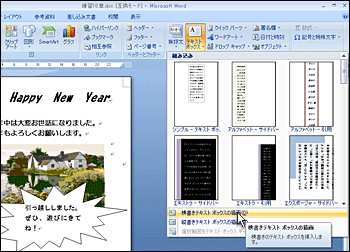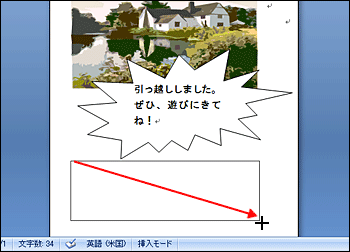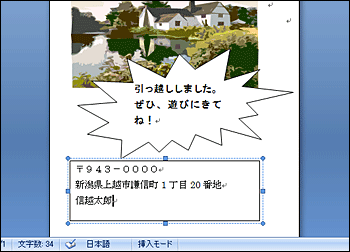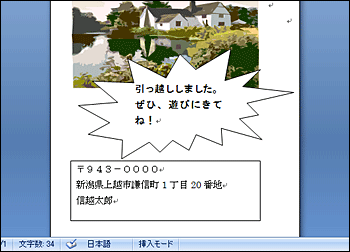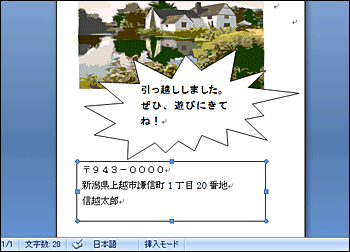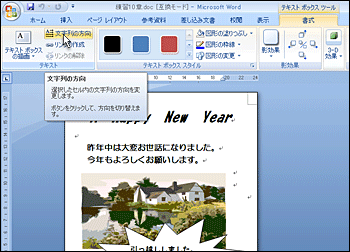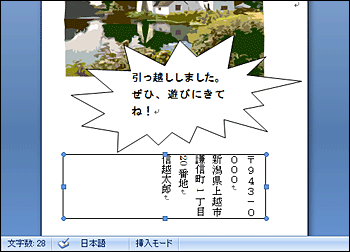|
 |
 |
| |
Word文書の中で、縦書き文字列と横書き文字列を混在して入れたい場合や、グリッドに制約されないレイアウトで文字を配置したいときなど、テキストボックス機能を使います。
また、年賀状や暑中見舞いなどのはがき作成で使用すると、文字を自由にレイアウトでき非常に便利です。
テキストボックスを挿入して、差出人の名前・住所を入力します。
1章5節で準備した教材収納フォルダより「練習10章」を開きます。 |
| |
|
|
| |
1.
リボンの『挿入』タブをクリックします。 |
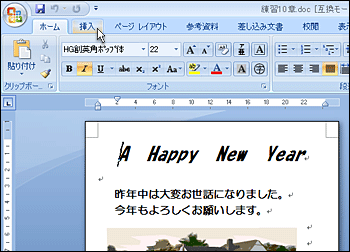 |
| |
|
|
| |
2.
『テキスト』グループの『テキストボックス』をクリックし、一覧から『横書きテキストボックスの描画』を選択します。 |
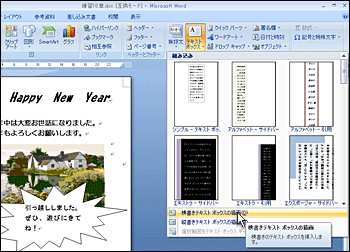 |
| |
|
|
| |
3.
マウスポインタが十字に変わりますので、文書内の空欄部分をドラッグしてテキストボックスを挿入します。
テキストボックスは後から自由に動かすことができるので、今の時点で正確に場所を決める必要はありません。
また、リボンに『テキストボックスツール』が追加され、『書式』タブが表示されます。 |
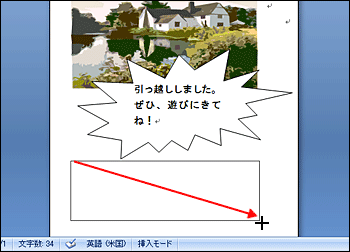 |
| |
|
|
| |
4.
テキストボックス内にカーソルが点滅された状態になりますので、差出人の名前や住所を入力します。 |
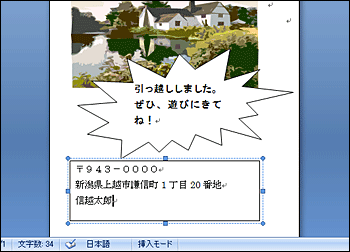 |
| |
|
|
| |
5.
入力文字に間違いが無いことを確認し、テキストボックス外の任意の場所をクリックしてテキスト入力を確定します。 |
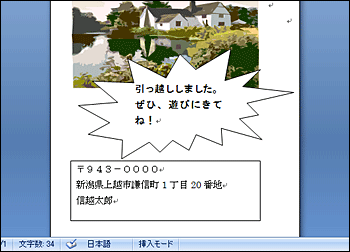 |
| |
|
|
| |
|
|
| |
Tips
横書き・縦書き
新規にテキストボックスを作成する際は、『横書きテキストボックスの描画』 と『縦書きテキストボックスの描画』で入力文字の横書き/縦書きを選択できます。
入力後に横書きを縦書きに(またはその逆)変更したい場合は、以下の操作を行います。
(1)
文書中のテキストボックスを選択します。 |
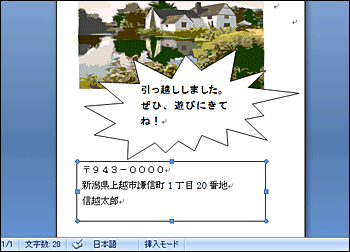 |
| |
|
|
| |
(2)
『テキストボックスツール』の『書式』タブをクリックし、『テキスト』グループの『文字方向の変更』をクリックします。 |
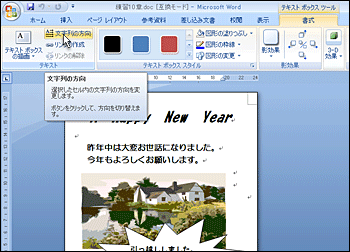 |
| |
|
|
| |
(3)
文字方向が縦書きに変更されました。 |
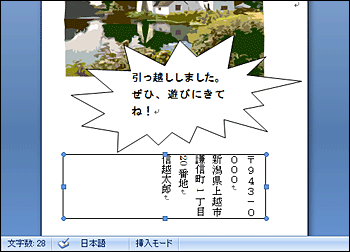 |
| |
|
|