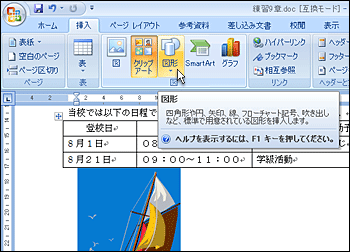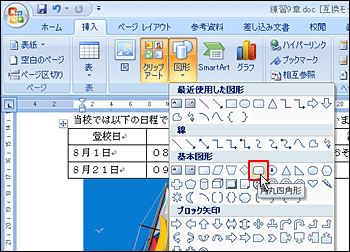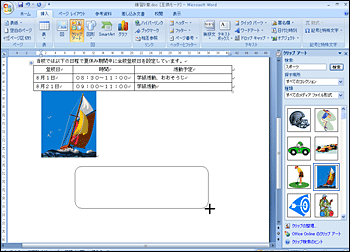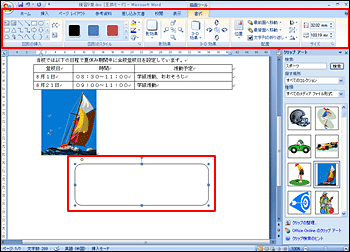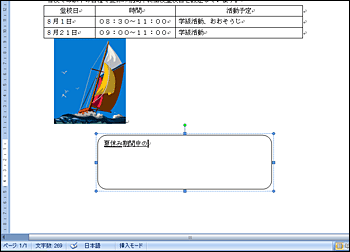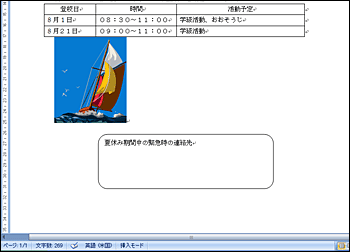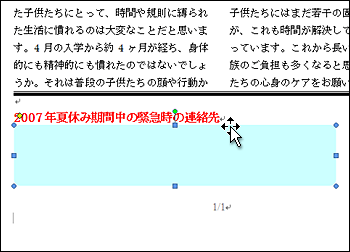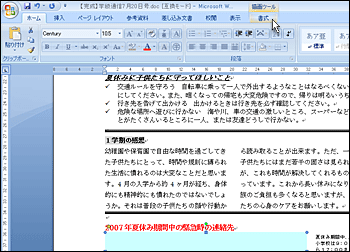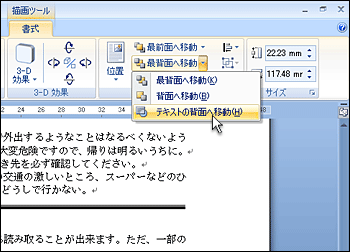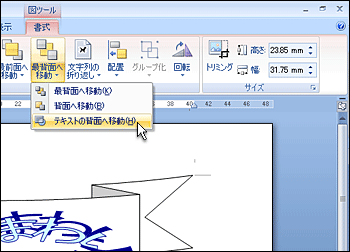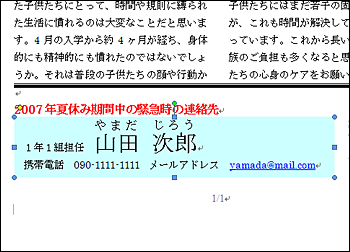|
 |
 |
| |
図形を簡単に作成することができます。
図形には以下の種類があります。
|
| |
|
|
| |
図形のひとつである『角丸四角形』を挿入、その中にテキストを入力して、説明用の図形を作成します。 |
|
| |
1.
『挿入』タブの『図』グループの『図形』をクリックします。 |
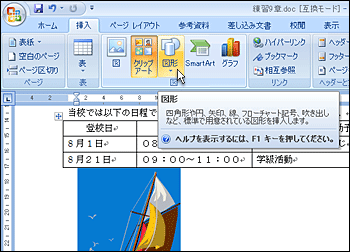 |
| |
|
|
| |
2.
表示された図形の一覧より『角丸四角形』を選択します。 |
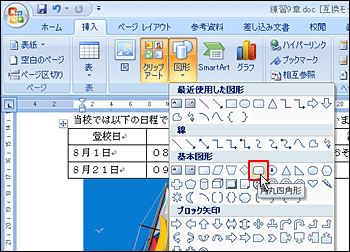 |
| |
|
|
| |
3.
マウスの形状が  に変わりますので、『角丸四角形』を配置したい場所に、配置したい大きさでドラッグします。オートシェイプは後から自由に動かすことができるので、今の時点で正確に場所を決める必要はありません。 に変わりますので、『角丸四角形』を配置したい場所に、配置したい大きさでドラッグします。オートシェイプは後から自由に動かすことができるので、今の時点で正確に場所を決める必要はありません。 |
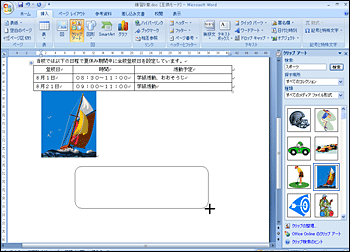 |
| |
|
|
| |
4.
図形が挿入されます。
同時に、リボンに『描画ツール』が追加され、『書式』タブが表示されます。
|
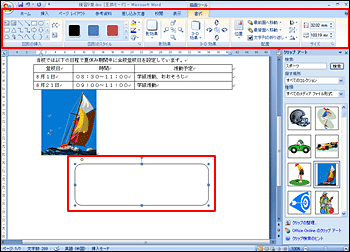 |
| |
次に、図形中に文字を入力します。 |
|
| |
5.
図形が選択状態になっていることを確認後、『書式』タブの『図形の挿入』グループの『テキストの編集』をクリックします。 |
 |
| |
|
|
| |
6.
オートシェイプ内でカーソルが点滅していることを確認して文字を入力します。
|
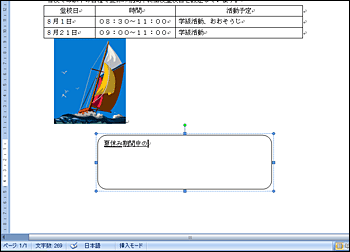 |
| |
|
|
| |
7.
入力文字に間違いが無いことを確認したら、図形外の任意の場所をクリックして文字入力を確定しておきましょう。 |
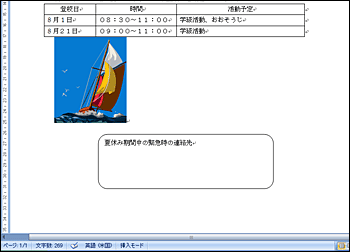 |
| |
|
|
| |
|
|
| |
Tips
表示の順番
図やテキスト、図同士が重なり合って表示されている場合、重なりの順番を変更することができます。
重なりの順番を変更したい場合は次の操作を行います。
(1)
図を選択します。 |
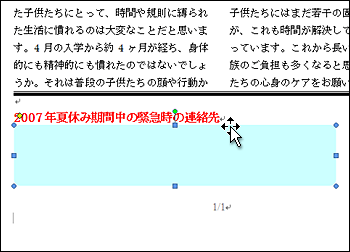 |
| |
|
|
| |
(2)
『図ツール』または『描画ツール』の『書式』タブをクリックします。 |
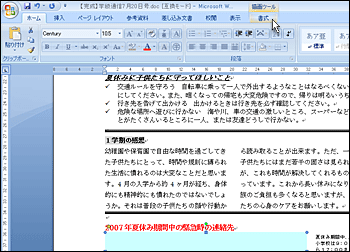 |
| |
|
|
| |
(3)
『配置』グループから『最前面へ移動』『最背面へ移動』などをクリックします。
図形の後ろに隠れている文書中のテキストを前面にしたい場合は、『最背面へ移動』のスピンボタンをクリックして、一覧から『テキストの背面へ移動』を選択します。
|
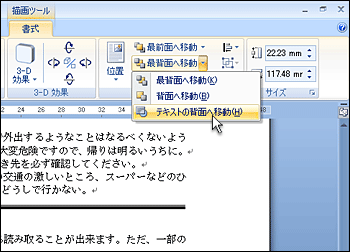 |
| |
|
|
| |
|
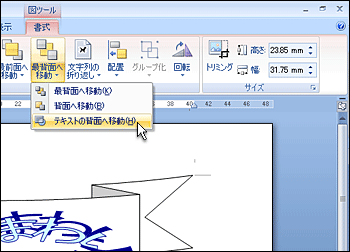 |
| |
|
|
| |
(4)
図がテキストの背面へ移動しました。 |
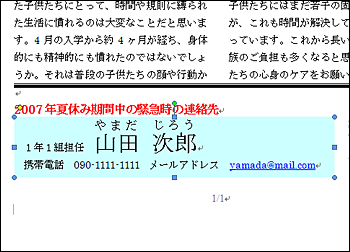 |
| |
|
|