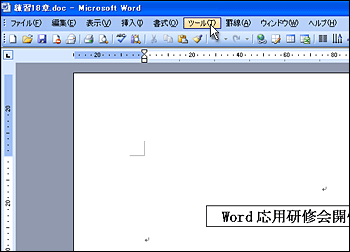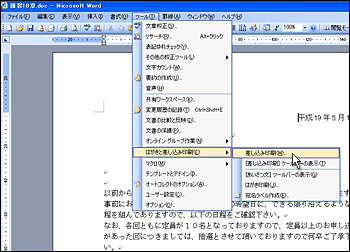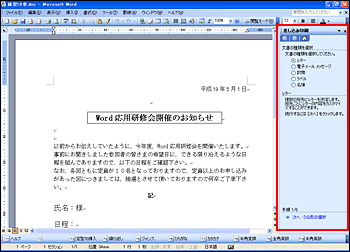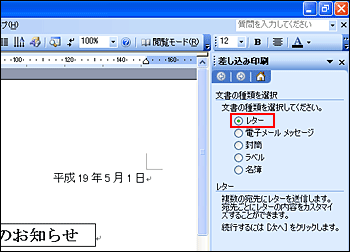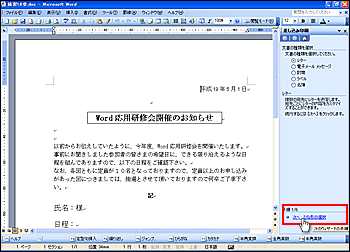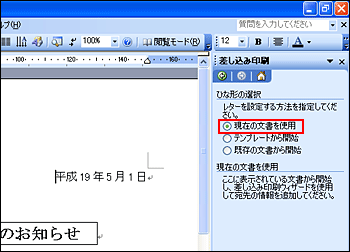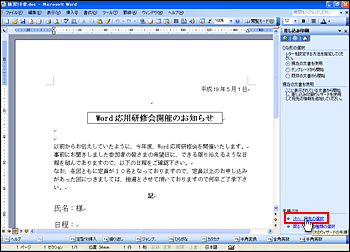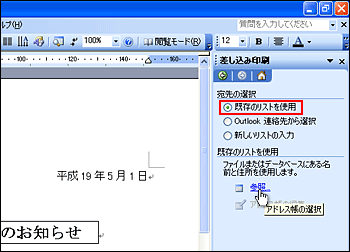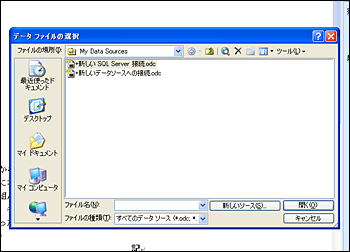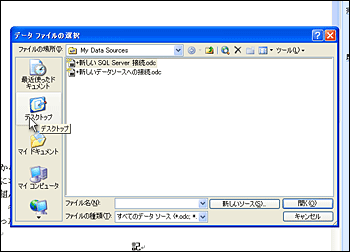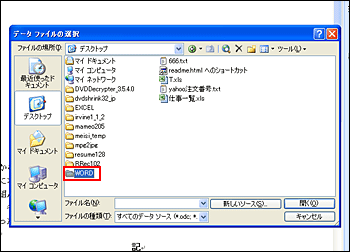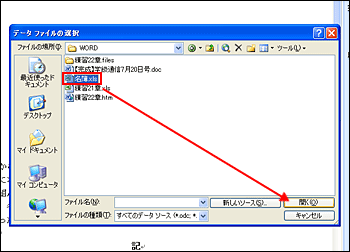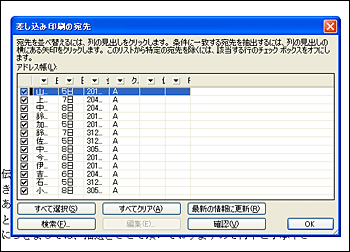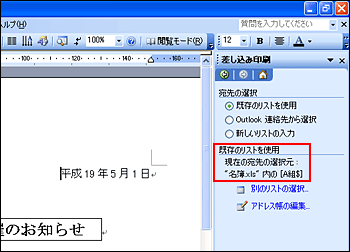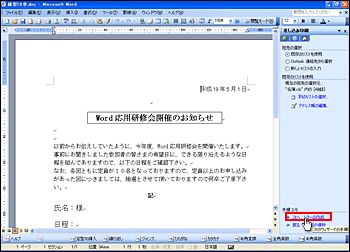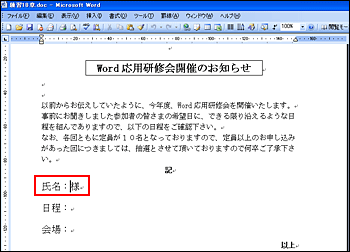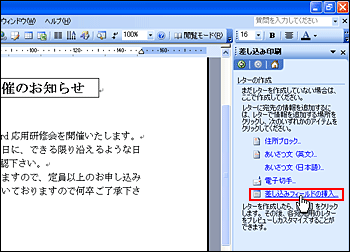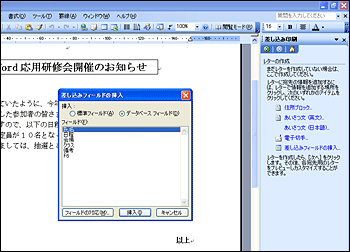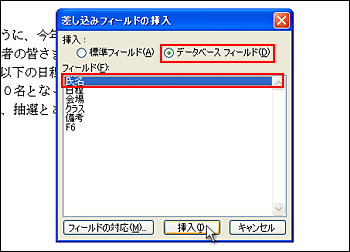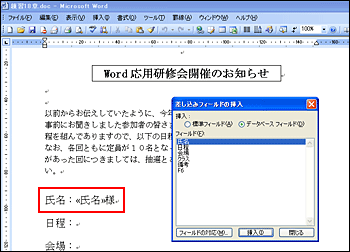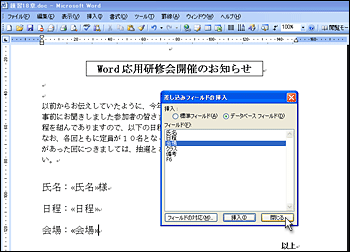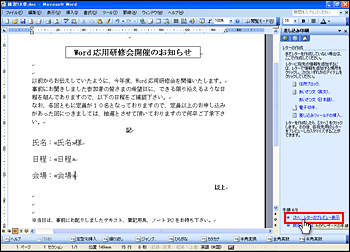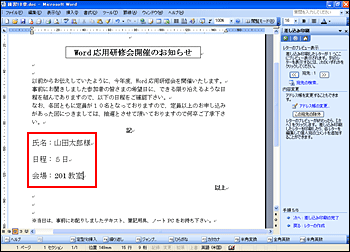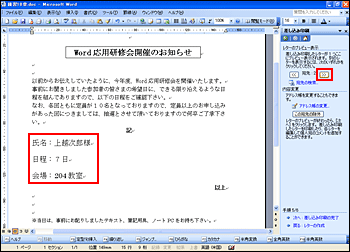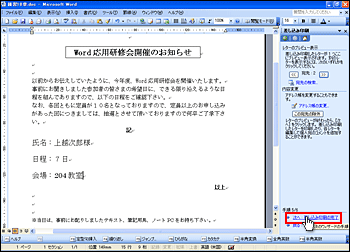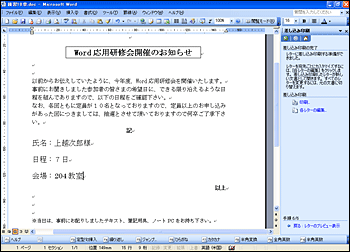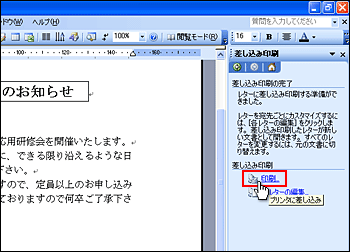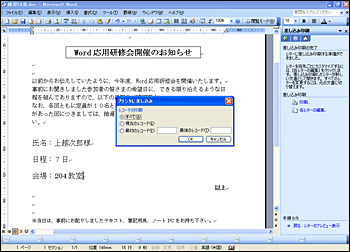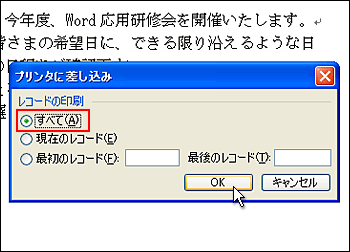|
 |
 |
| |
前節で説明した作業の流れにおける
(1)メイン文書の準備→「練習18章」
(2)差し込みデータの準備→「名簿.xls」
が既に準備されていることを前提として、文書にExcelで作成してあるデータを差し込みます。
1章5節で準備した教材収納フォルダより「練習18章」を開きます。 |
| |
|
|
| |
1.
メニューバーより『ツール』をクリックします。 |
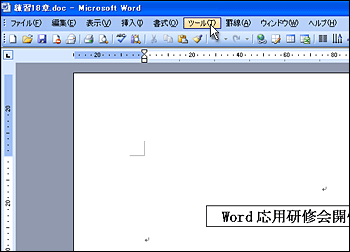 |
| |
|
|
| |
2.
『はがきと差し込み印刷』をポイントし『差し込み印刷』をクリックします。 |
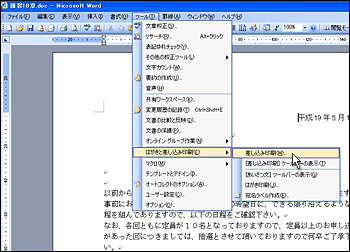 |
| |
|
|
| |
3.
『差し込み印刷』作業ウィンドウが表示されます。 |
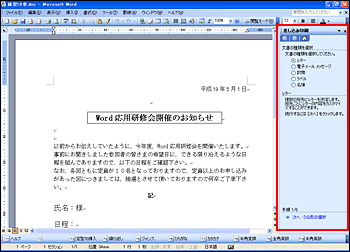 |
| |
|
|
| |
4.
『文書の種類を選択』の「レター」ラジオボタンを選択します。 |
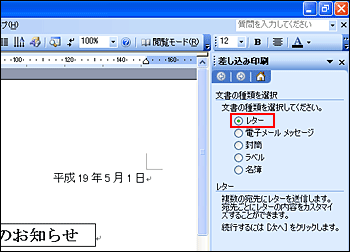 |
| |
|
|
| |
5.
『次へ:ひな形の選択』をクリックします。 |
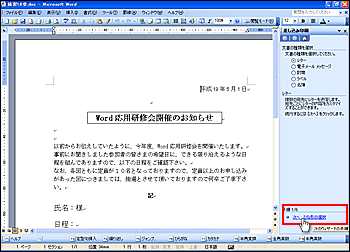 |
| |
|
|
| |
6.
『ひな形の選択』の「現在の文書を使用」ラジオボタンを選択します。 |
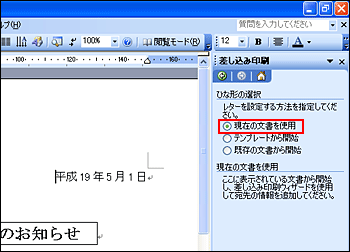 |
| |
|
|
| |
7.
『次へ:ひな形の選択』をクリックします。 |
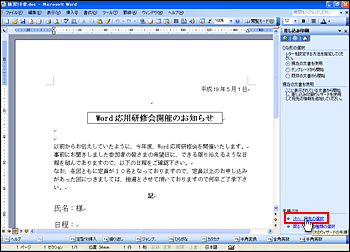 |
| |
|
|
| |
8.
『宛先の選択』の「既存のリストを使用」ラジオボタンを選択し、『既存のリストを使用』の「参照」をクリックします。 |
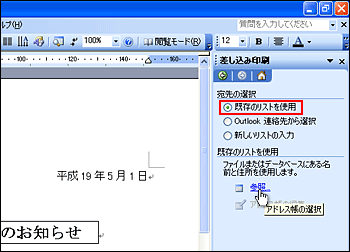 |
| |
|
|
| |
9.
『データファイルの選択』ダイアログボックスが表示されます。
差し込みデータファイルは1章5節で準備した教材収納フォルダ内にある、「名簿.xls」です。 |
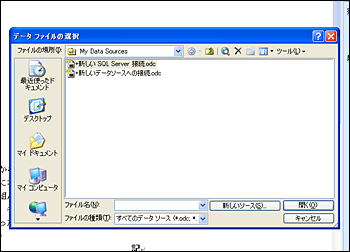 |
| |
|
|
| |
10.
『データファイルの選択』ダイアログボックス内の左にあるプレースバーよりデスクトップをクリックします。 |
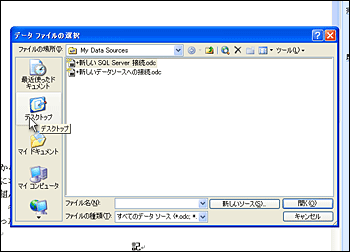 |
| |
|
|
| |
11.
デスクトップ上にあるファイルの一覧が表示されますので、「WORD」というフォルダを探してダブルクリックします。 |
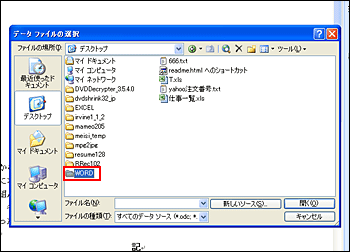 |
| |
|
|
| |
12.
表示されたファイルの一覧より「名簿.xls」を探してクリックした後、「開く」ボタンをクリックします。 |
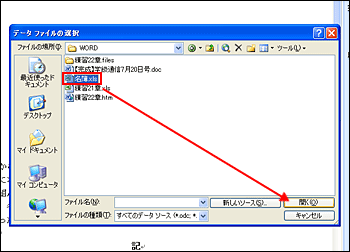 |
| |
|
|
| |
13.
『表の選択』ダイアログボックスが表示されます。 |
 |
| |
|
|
| |
14.
「A組$」を選択し、『OK』ボタンをクリックします。 |
 |
| |
|
|
| |
15.
『差し込み印刷の宛先』ダイアログボックスが表示されます。 |
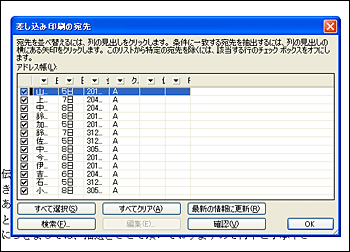 |
| |
|
|
| |
16.
ボックス内の左側にあるチェックボックスにチェックがすべて入っていることを確認し、『OK』ボタンをクリックします。印刷対象外のデータが含まれている場合はそれらのデータのチェックを消します。 |
 |
| |
|
|
| |
17.
『差し込み印刷』作業ウィンドウ内の『既存のリストを使用』に「現在の宛先の選択元:”名簿.xls”内の[A組$]」と先ほど選択したファイル名が表示されていることを確認します。 |
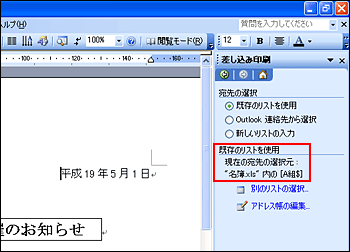 |
| |
|
|
| |
18.
『次へ:レターの作成』をクリックします。 |
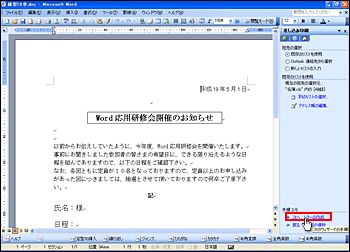 |
| |
ここから、文書へデータを読み込むためのフィールドを差し込みます。
差し込む位置をクリックしカーソルを表示します。 |
|
| |
19.
氏名を差し込むために、13行目の様の前にカーソルをあわせます。 |
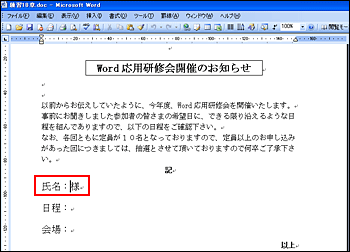 |
| |
|
|
| |
20.
『レターの作成』の「差し込みフィールドの挿入」をクリックします。 |
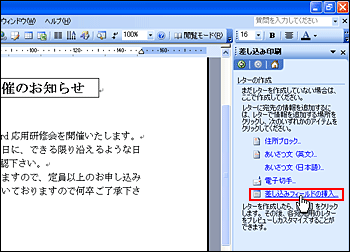 |
| |
|
|
| |
21.
『差し込みフィールドの挿入』ダイアログボックスが表示されます。 |
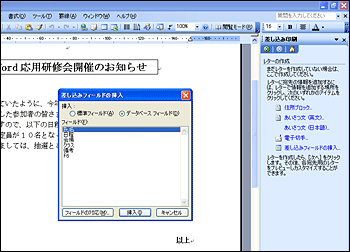 |
| |
|
|
| |
22.
ダイアログボックス内「挿入」の「データベースフィールド」ラジオボタンを選択し、「フィールド」の「氏名」をクリックし、「挿入」ボタンをクリックします。 |
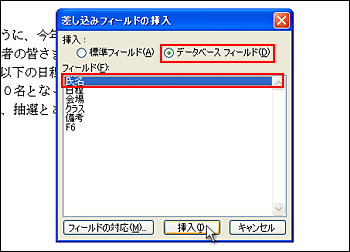 |
| |
|
|
| |
23.
カーソル位置に≪氏名≫と表示されたことを確認します。 |
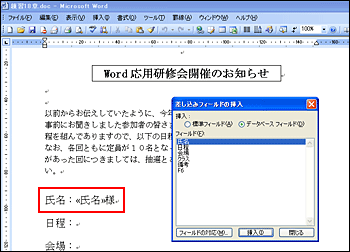 |
| |
|
|
| |
24.
『差し込みフィールドの挿入』ダイアログボックス内の『閉じる』ボタンをクリックします。
同様に、14行目の後ろに「日程」フィールドを、15行目「会場」の後ろに「会場」フィールドを挿入します。 |
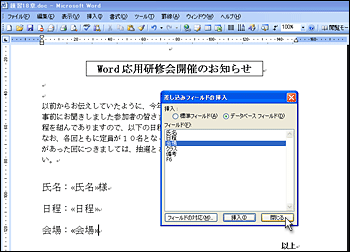 |
| |
差し込みデータを文書上に表示します。 |
|
| |
25.
『次へ:レターのプレビュー表示』をクリックします。 |
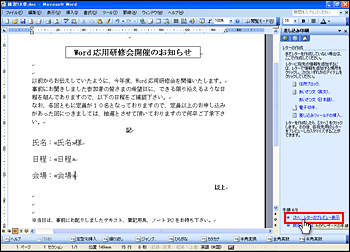 |
| |
|
|
| |
26.
差し込んだデータが表示されます。 |
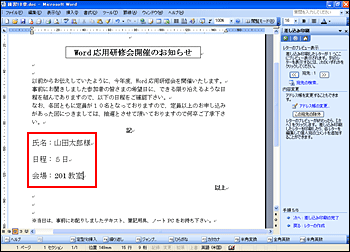 |
| |
|
|
| |
27.
『レターのプレビュー表示』の  ボタンをクリックすると2件目の内容が表示されます。 ボタンをクリックすると2件目の内容が表示されます。
このプレビュー表示により必要なデータが正しく差し込まれているか、または不要なデータが差し込まれていないか確認します。不要なデータが差し込まれている場合はそのプレビュー画面の『差し込み印刷』作業ウィンドウ内にある『この宛先の除外』ボタンをクリックします。
|
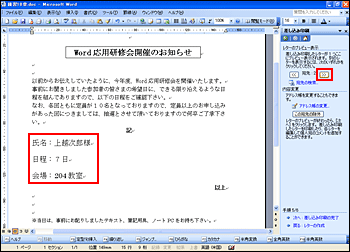 |
| |
|
|
| |
28.
『次へ:差し込み印刷の完了』をクリックします。
|
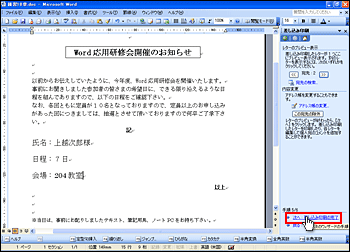 |
| |
|
|
| |
29.
差し込み印刷を行います。
|
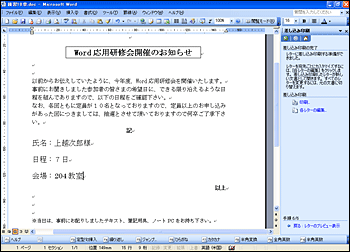 |
| |
|
|
| |
30.
『差し込み印刷』の「印刷」をクリックします。
|
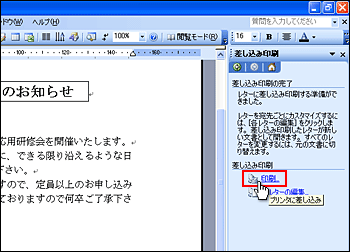 |
| |
|
|
| |
31.
『プリンタに差し込み』ダイアログボックスが表示されます。
|
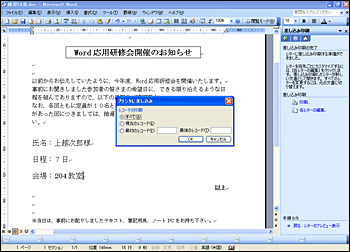 |
| |
|
|
| |
32.
ダイアログボックス内「すべて」ラジオボタンを選択し、『OK』ボタンをクリックします。
|
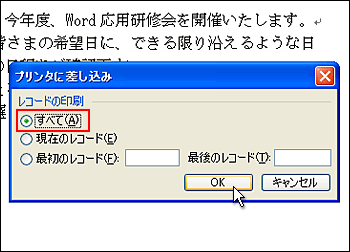 |
| |
|
|
| |
33.
『印刷』ダイアログボックスが表示されますので、それぞれ必要にあわせて設定し、『OK』ボタンをクリックします。
以上で差し込み印刷は終了です。
|
 |
| |
|
|