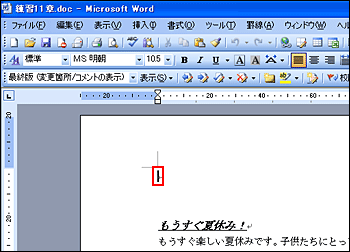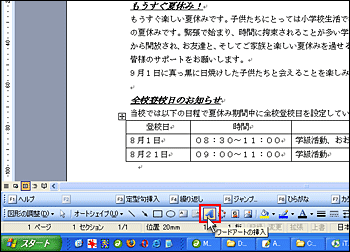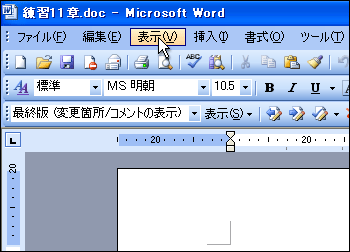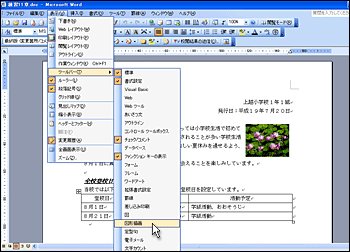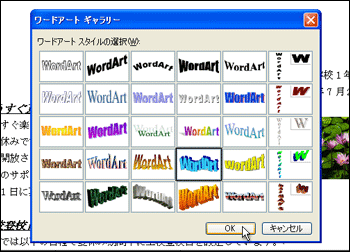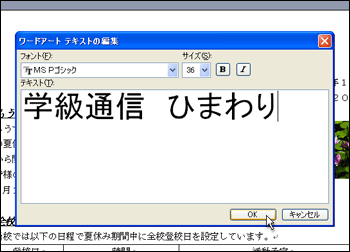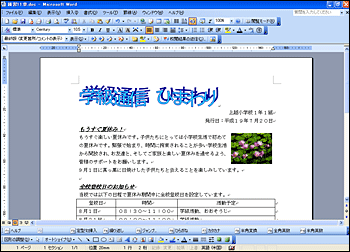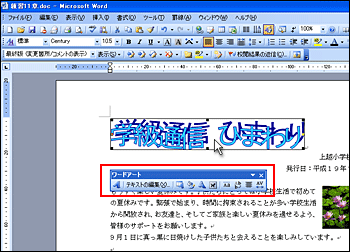|
ワードアートの挿入
新しい文字でワードアートを作成します。 |
 |
テキストの編集
すでに作成したワードアートの文字を変更します。 |
 |
ワードアート ギャラリー
すでに作成したワードアートのスタイル(形)を変更します。 |
 |
ワードアートの書式設定
文字の色や線、サイズなどを変更します |
 |
形状
ワードアートの文字の形状を変更します。 |
 |
テキストの折り返し
作成したワードアートとその周りの文字との、配置の仕方を設定します。 |
 |
文字の高さを揃える
入力した文字は、通常その文字に合った高さで表示されますが、このボタンを使うとすべての文字が同じ高さに揃います。 |
 |
縦書きテキスト
ワードアートの文字列を縦書きに変更します。 |
 |
配置
ワードアートの領域の中で、入力した文字列の配置を変更します。左寄せ・中央・右寄せなどがあります。 |
 |
文字の間隔
文字間隔を変更します。字間を大きくするとそれぞれの文字は小さくなり、小さくすると文字は大きくなります。 |