

|
|
| 文字の書体をフォントといい、表示されている書体を他の書体に変更することができます。 | ||
1. |
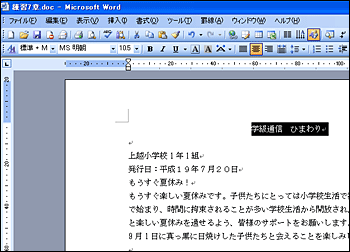 |
|
2. |
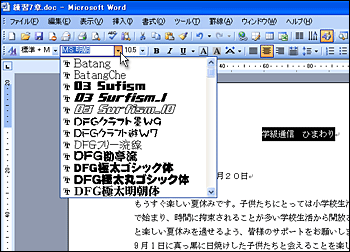 |
|
3. |
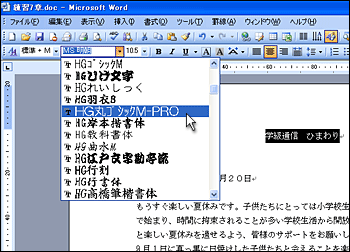 |
|
4. |
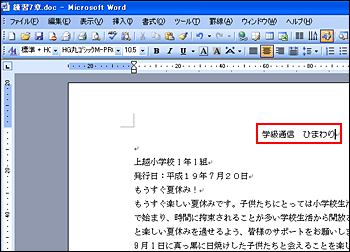 |
|
| ●フォントサイズ フォントのサイズを変更することもできます。 |
||
5. |
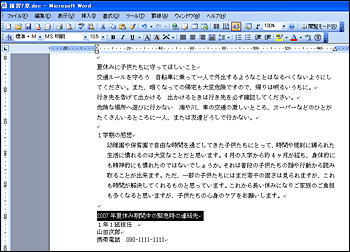 |
|
6. |
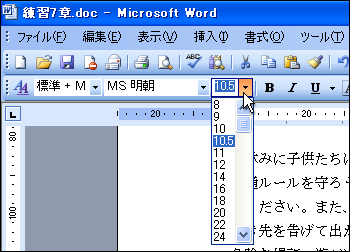 |
|
7. |
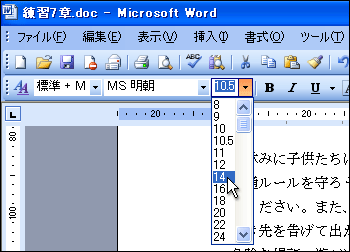 |
|
8. |
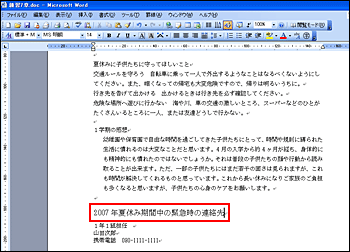 |
|
| ●色 フォントの色を変更することもできます。 |
||
9. |
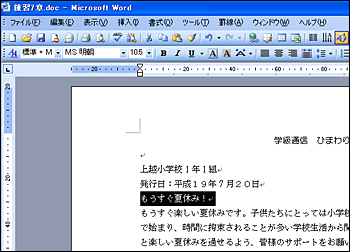 |
|
10. |
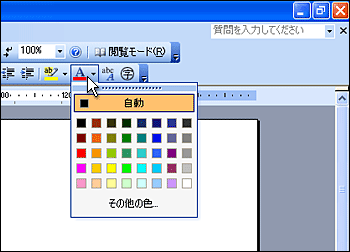 |
|
11. |
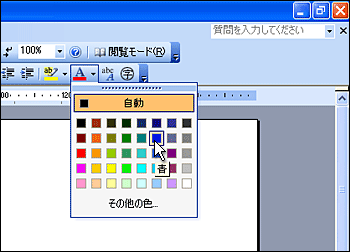 |
|
12. |
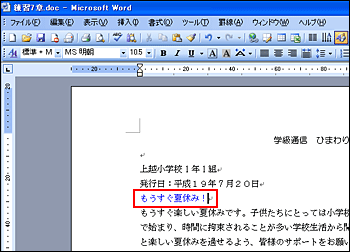 |
|
| ●スタイル(太文字、斜体、下線) 文字スタイルを変更することもできます。 |
||
13. |
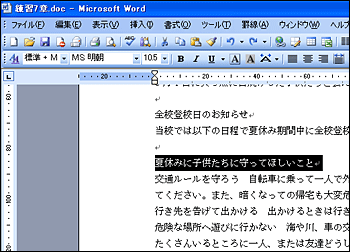 |
|
14. |
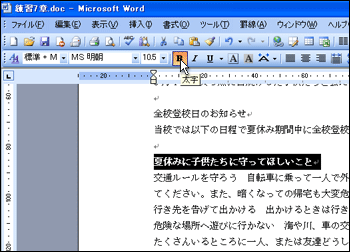 |
|
15. |
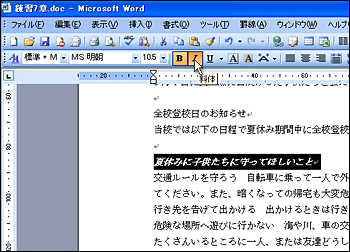 |
|
16. |
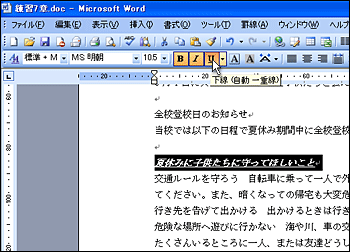 |
|