

|
|
| PowerPintでは、以前のバージョンに比べて、テーマの選択や、『テーマの配色』、『テーマの効果』などで、デザイン性を配慮した配色や効果の設定を簡単に行うことができますが、これまでのように、特定のスライドの背景に画像を設定することもできます。 | ||
| 1. プレゼンテーションファイル「練習14章」を開き標準モードにし、スライドタブよりスライド3をクリックします。 |
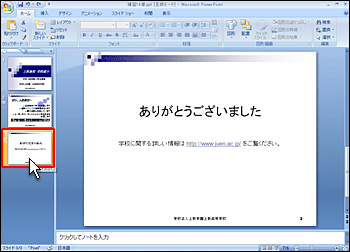 |
|
| 2. 『デザイン』タブをクリックします。 |
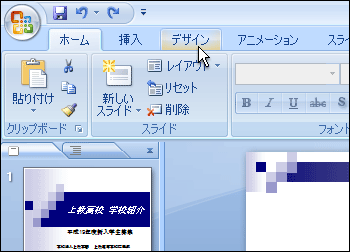 |
|
| 3. 『背景』グループの『背景のスタイル』をクリックし、表示より『背景の書式設定』を選択します。 |
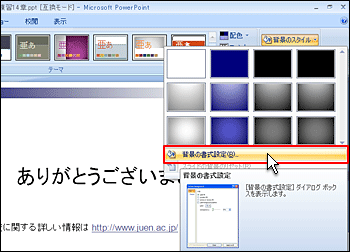 |
|
| 4. 『背景の書式設定』ダイアログボックスが表示されますので、「塗りつぶし」ラジオボタンを選択後、表示された『ファイル』をクリックします。 |
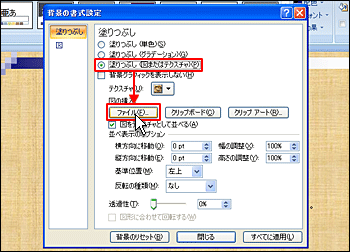 |
|
| 5. 今回は、『マイピクチャ』の『Sample Pictures』フォルダの中にある画像を使用しますので、『マイドキュメント』から『マイピクチャ』をダブルクリック、続いて『Sample Pictures』フォルダをダブルクリックします。 |
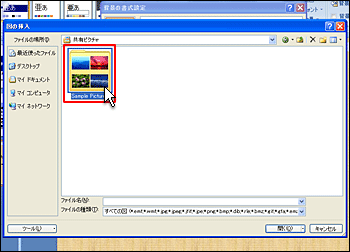 |
|
| 6. 希望する画像を選択し、『挿入』ボタンをクリックします。 ここでは、「Sunset.jpg」を選択します。 |
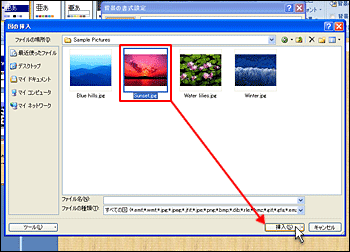 |
|
7. |
 |
|
| 8. 背景に指定した画像が適用されます。 |
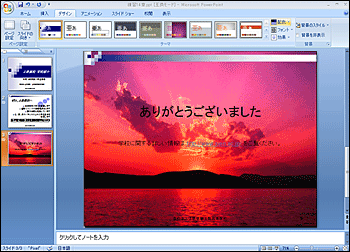 |
|
| Tips 配色の変更 前述のように、PowerPoint2007では、より豊富なバリエーションから配色を選択することでプレゼンテーションにマッチした色合いを簡単に設定でるようになりました。 配色の変更はすべてのスライドに適用されますので注意してください。 ( 1) スライド2を選択し、『デザイン』タブの『テーマ』グループ内にある『テーマの色』をクリックします。 |
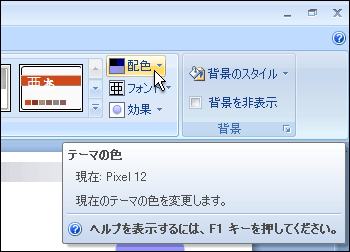 |
|
| (2) 表示された一覧から希望のパターンを選択します。 ライブプレビュー機能により、決定前に効果を確認することができます。 |
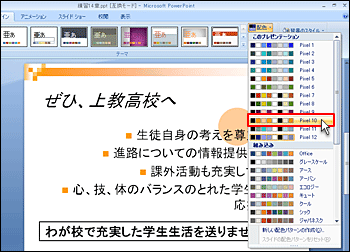 |
|
| (3) 希望の配色が設定されます。 |
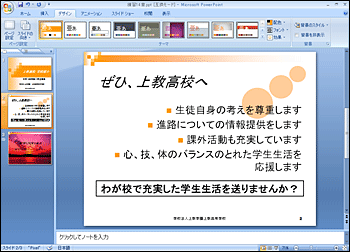 |
|