

|
|
| マスタにはプレゼンテーション中の全スライドに共通の書式が設定されています。スライドの背景色や各種オブジェクト、プレースホルダの書式などを管理しています。マスタの設定を行うことで全スライドのデザインを統一することができます。 マスタには ・スライドマスタ ・配布資料マスタ ・ノートマスタ の3種類があり、スライドはスライドマスタにより管理されています。 スライドマスタの設定をしてみましょう。 |
||
| 1. プレゼンテーションファイル「練習14章」を開きます。 |
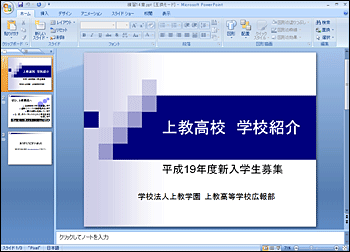 |
|
| 2. 『表示』タブをクリックします。 |
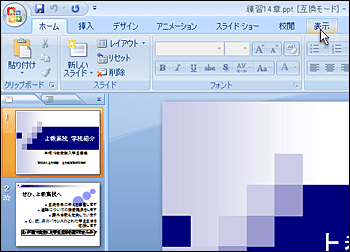 |
|
| 3. 『プレゼンテーションの表示』グループより『スライドマスタ』をクリックします。 |
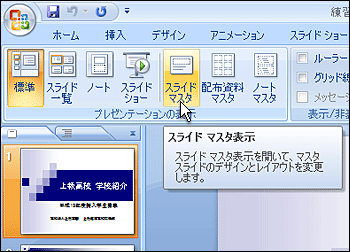 |
|
| 4. スライドマスタ表示モードに入り、 スライドマスタが表示されます。 |
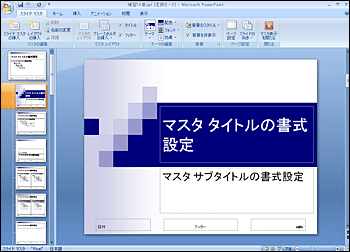 |
|
| Tips スライドマスタの見方 スライドマスタは、すべてのスライドマスタに有効な設定を行うことのできる「すべてのスライドマスタ」と、タイトルページや、箇条書きページなどのレイアウトが適用された「個別のタイトルマスタ」から構成されます。 「すべてのスライドマスタ」 スライドマスタのすべてのマスタに適用されます。 |
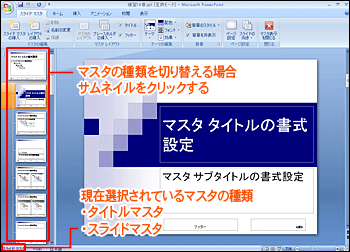 |
|
| 「個別のスライドマスタ」 このレイアウトが選択されたマスタだけに適用されます。この適用は「すべてのスライドマスタ」で有効な各書式より優先されます。また、標準表示指定された書式は、この「個別のスライドマスタ」より優先されます。 |
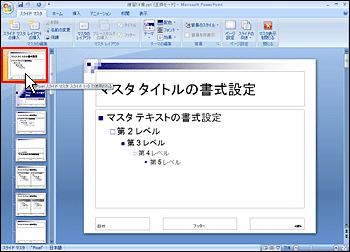 |
|
| 実際にスライドマスタで書式を設定してみましょう。 | ||
| 5. 実際にスライドマスタで書式を設定してみましょう。 画面左側サムネイルの一番上にある「すべてのスライドマスタ」をクリックします。 |
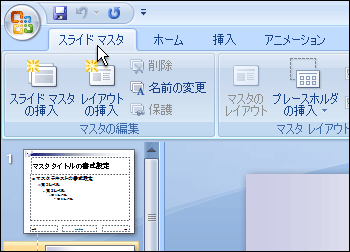 |
|
| 6. 「マスタタイトルの書式設定」と書かれたプレースホルダの枠線部分をクリックし、選択状態にします。。 |
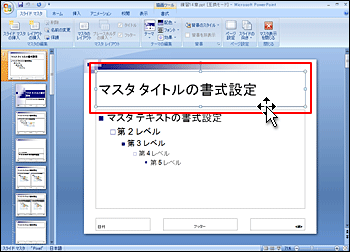 |
|
| 7. 『ホーム』タブをクリックし、『フォントグループ』から『斜体』をクリックします。 |
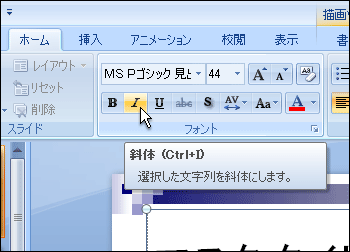 |
|
| 8. タイトルに斜体書式が設定されます。 |
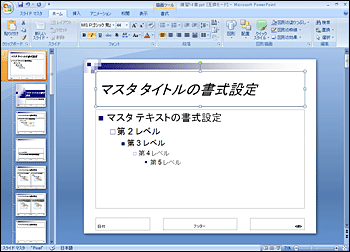 |
|
| 9. スライドマスタ表示モードを抜けるために、『スライドマスタ』タブの『マスタ表示を閉じる』をクリックします。 |
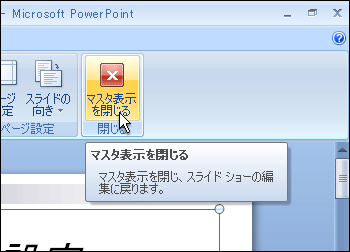 |
|
| 10. 標準表示モードに戻ります。(スライドマスタに入る前の表示モードに戻ります。) |
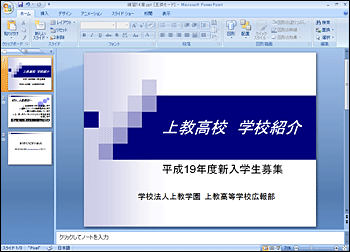 |
|
| 11. タイトルスライドの他、すべてのスライドのタイトルにスライドマスタで指定した書式が適用されます。 |
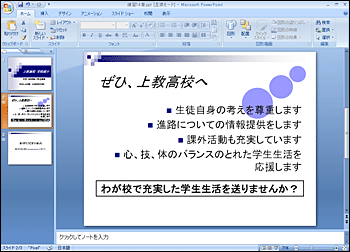 |
|
| Tips ■スライドマスタにオブジェクトを貼り付ける スライドマスタではデザインの書式を設定するだけでなく、オブジェクトを貼り付けて、すべてのスライドにグリップアートや画像などを表示させることができます。 操作方法は標準モードでスライドにオブジェクトを挿入する方法をこのスライドマスタ上で実行します。 すべてのスライドにオブジェクトを挿入したい場合は、タイトルマスタと通常のスライドマスタの両方にオブジェクトを挿入する必要があります。 |
||