

|
|
| スライド上のタイトルや箇条書きテキスト、画像などのオブジェクトに対して、動きや音の効果を設定することができます。この設定を『アニメーション効果』の設定と言います。 アニメーション効果の動作基準には次の4つがあります。 ・開始 テキストまたはオブジェクトを表示するときのアニメーション効果 ・強調 テキストまたはオブジェクトが表示されてからのアニメーション効果 ・終了 テキストまたはオブジェクトを非表示にするときのアニメーション効果 ・アニメーションの軌跡 テキストまたはオブジェクトがスライド上を移動するアニメーション効果 以下のようなアニメーション効果を設定してみましょう。 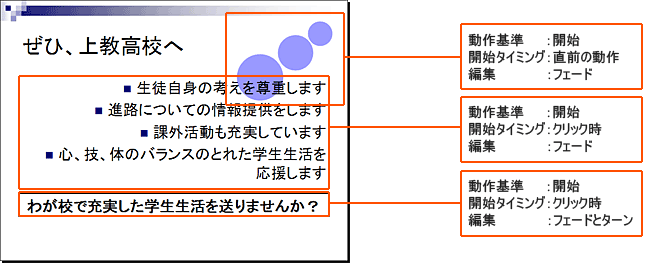 |
||
| 1. プレゼンテーションファイル「練習13章」のスライドタブよりスライド2をクリックします。 |
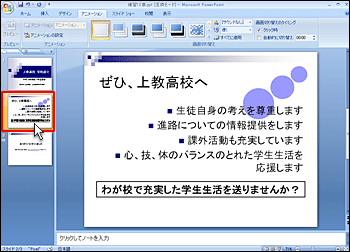 |
|
| 2. 『アニメーション』タブをクリックします。 |
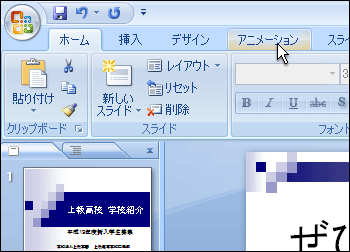 |
|
| 3. 『アニメーション』グループの『アニメーションの設定』をクリックします。 |
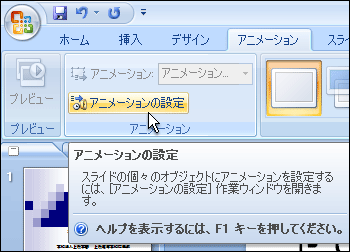 |
|
| 4. 『アニメーションの設定』作業ウィンドウが表示されます。 |
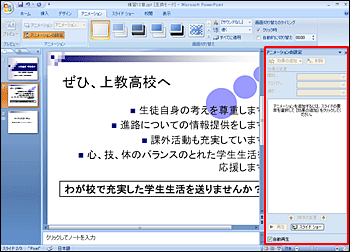 |
|
5.
|
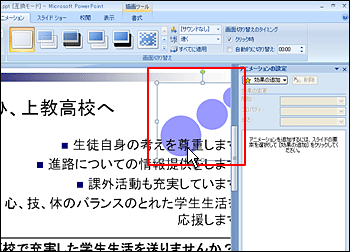 |
|
| 6. 続いて『効果の追加』 一覧の中に、目的の効果が表示されていない場合は、下記の『Tips』の手順を行なってください。また、既に目的の効果が表示されている場合は、読み飛ばしても結構です。 |
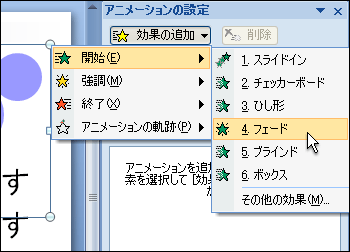 |
|
| Tips ■効果の追加 目的の効果が一覧に表示されていない場合は、次の手順を行ないましょう。 (1) 一覧の『その他の効果』をクリックします。 |
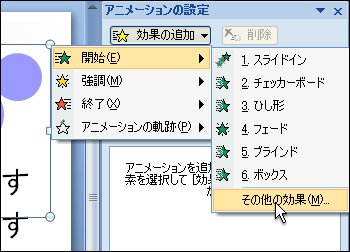 |
|
| (2) 『効果の追加』ダイアログボックスが表示されます。 |
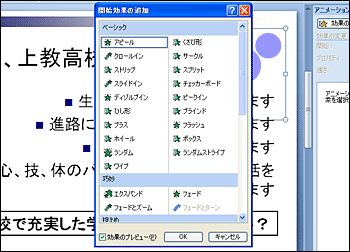 |
|
| (3) 目的の効果を選択し、『OK』ボタンをクリックすると、目的の効果が適応されます。 また、効果一覧にも以後、今回選んだ効果が掲載されます。 |
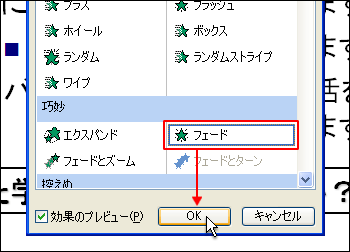 |
|
| 7. 開始タイミングを指定するために『開始』リストボックス |
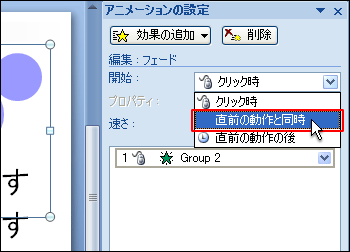 |
|
| 3つの円のオートシェイプへのアニメーション効果が設定されます。 8. アニメーション効果を確認したい時は再生ボタン |
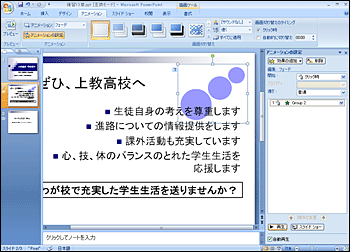 |
|
| 9. 同様の手順で残りの2つのアニメーション設定を行います。 ・箇条書きテキスト 動作基準:開始、開始タイミング:クリック時、編集:フェード ・テキストボックス 動作基準:開始、開始タイミング:クリック時、編集:フェードとターン なお、プレースホルダやテキストボックス内の文字列全体にアニメーション効果を与えたい場合は、確実な操作を行うために、プレースホルダやテキストボックス全体を選択状態にしてからアニメーション効果を設定すると良いでしょう。 |
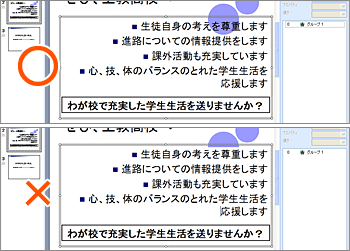 |
|
| 10. すべてのアニメーション効果の設定が完了したら再生ボタン |
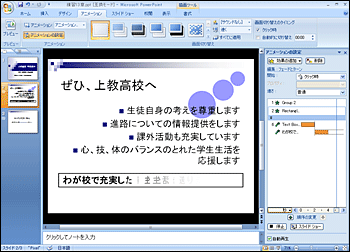 |
|
| 11. スライドにアニメーション効果が設定されている場合、スライドタブの該当スライドの左側に |
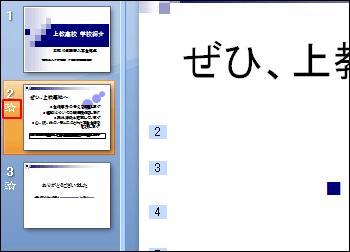 |
|
| Tips ■アニメーション効果の実行順 アニメーション効果は、アニメーション効果を設定した順に実行されます。現在設定されているアニメーション効果とその順序は、『アニメーションの設定』作業ウィンドウで確認することができます。 順序を変更したい時は変更対象の効果をクリック後、『順序の変更』ボタン |
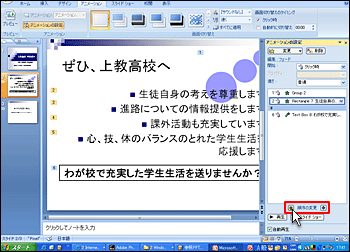 |
|
| Tips ■アニメーション効果削除 アニメーション効果を削除したい時は、対象の効果のスピンボタンをクリックし、一覧より『削除』をクリックします。 削除対象の効果を選択後、『削除』ボタン |
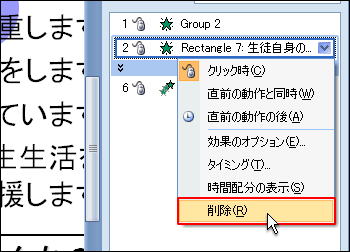 |
|