

|
|
| ハイパーリンクは文字以外にクリップアートや画像などのオブジェクトにも設定することができます。 最後のスライドに最初のスライドへ戻るボタンを作ってみましょう。 |
||
| 1. 『ホーム』タブの『図形描画』グループの『図形』をクリックし、一覧の「ブロック矢印」より『上矢印』を選択します。 |
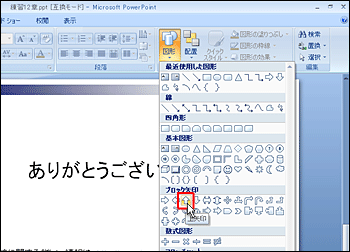 |
|
| 2. スライドの右下の空いているところをドラッグし上矢印を挿入します。 |
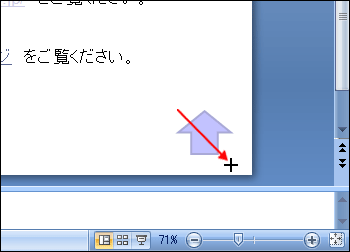 |
|
| 3. 矢印のオートシェイプが挿入されます。 |
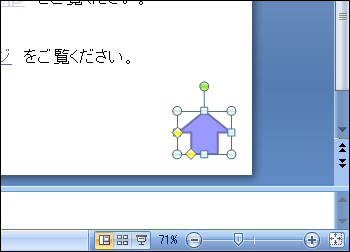 |
|
4.
|
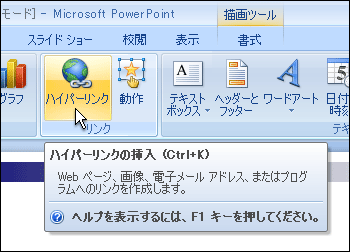 |
|
| 5. 『ハイパーリンクの挿入』ダイアログボックスが表示されますので、『リンク先』として『このドキュメント内』をクリック、『ドキュメント内の場所』で『最初のスライド』をクリック後、『OK』ボタンをクリックします。 |
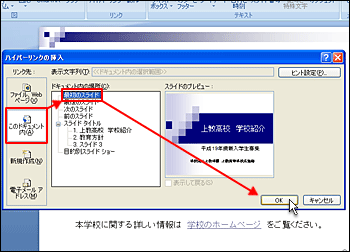 |
|
| 文字に設定したときのように下線が付くといった見た目の変化はありませんが、ハイパーリンクが設定されています。 実際に確認してみましょう。 |
||
| 6. 画面下部にある『現在のスライドからのスライドショー』 |
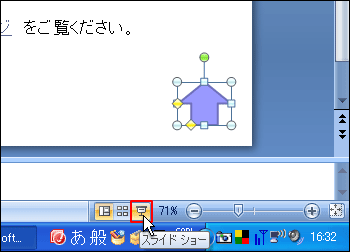 |
|
| 7. スライドショー上の上矢印オートシェイプをマウスでポイントするとマウスポインタの形状が |
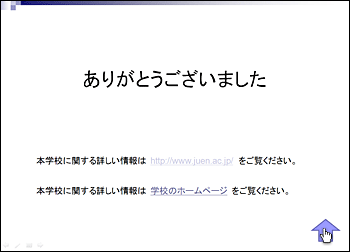 |
|
| 8. 最初のスライドへ移動しました。 |
 |
|
| Tips 最初のスライドへ移動 その2 この「最初のスライドへ移動」は別の方法でも実現できます。 図形の『動作選択ボタン』に『動作設定ボタン:最初』という図形があります。このボタンをスライドに挿入することで体裁の良い「最初のスライドへ移動」ボタン簡単に作成できます。 (1) 『挿入』タブの『図』グループ内の『図形』をクリックし、一覧より『動作設定ボタン:最初』を選択します。 |
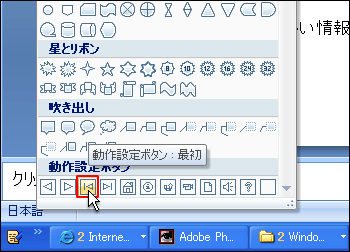 |
|
| (2) ボタンを配置したい位置で希望のサイズでドラッグします。 |
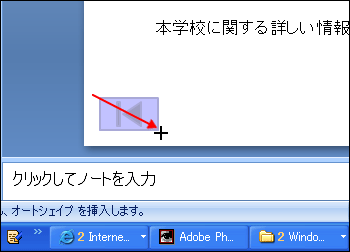 |
|
| (3) 『オブジェクトの動作設定』ダイアログボックスが表示されますので『ハイパーリンク』ラジオボタンと『最初のスライド』が選択されていることを確認して『OK』をクリックします。 これで、ハイパーリンクの設定が完了しました。 |
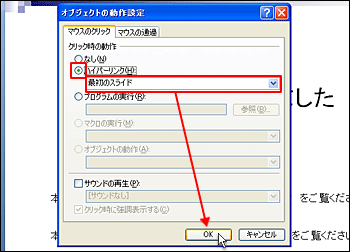 |
|