

|
|
| ハイパーリンクとは、複数の文書を結びつけるための仕組みのことで、その代表的な例がホームページ中のいわゆる「リンク」です。ホームページ上の「リンク」をクリックすることで他のページへ飛んだり、PDFなどの他の文書を参照できたりします。 この機能がPowerPointでも利用できるのです。 ハイパーリンクを使用すると、スライド中の文字や写真に設定したハイパーリンクから関連するホームページを参照したり、他のスライドへ簡単に移動したりすることができます。 ハイパーリンクに設定できる代表的なリンク先としては以下のようなものがあります。 ・ホームページ ・文書、表計算、画像などのファイル ・プレゼンテーション内のスライド ・電子メール ハイパーリンクとしての電子メールは、プレゼンテーションの最中にはあまり意味のないものかもしれませんが、プレゼンテーションファイルが配布され、パソコンで個別に参照されるようなケースでは問い合わせ先などとして利用できてとても便利です。 さっそくハイパーリンクを設定してみましょう。 |
||
| 1. プレゼンテーションファイル「練習12章」を開き、スライドタブよりスライド3をクリックします。 |
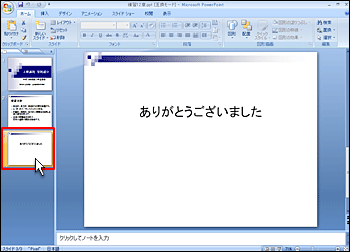 |
|
| 2. 『挿入』タブをクリックします。 |
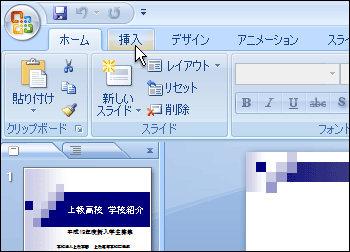 |
|
| 3. 『テキスト』グループの『横書きテキストボックスの描画』をクリックします。 |
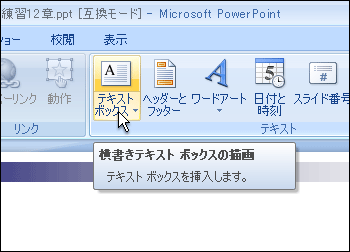 |
|
4. |
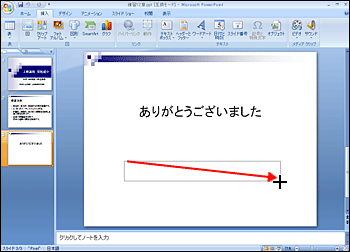 |
|
5. |
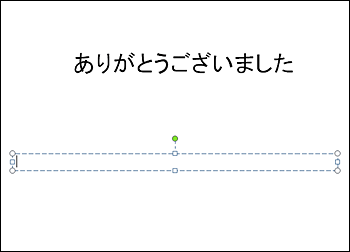 |
|
| 6. テキストボックス内に「本学校に関する詳しい情報は http://www.juen.ac.jp/ をご覧ください。」と入力し、確定するためにテキストボックス以外の部分をクリックします。(ホームページのアドレスは半角で入力します) 画面を見るとホームページのアドレスの部分に下線が表示されていることがわかります。 PowerPointでは、入力された文字列がホームページのアドレス(URL)形式であることを自動的に検出し、ハイパーリンクを設定します。 |
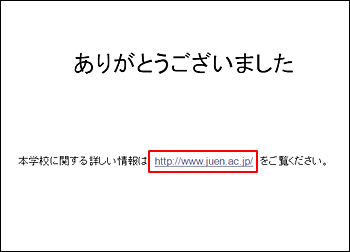 |
|
| 7. 画面下部にある『スライドショー』 ボタンをクリックします。 |
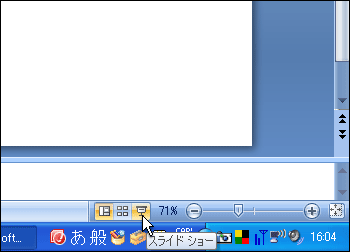 |
|
| 8. スライドショー上でホームページアドレス部分をマウスでポイントするとマウスポインタの形状が |
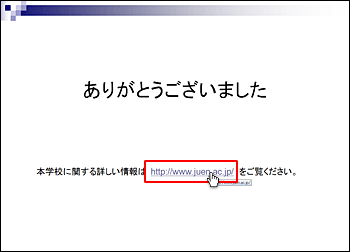 |
|
| 9. ブラウザが起動し、リンク先として指定されているホームページが表示されます。 ブラウザを閉じるとスライドショーに戻ります。 |
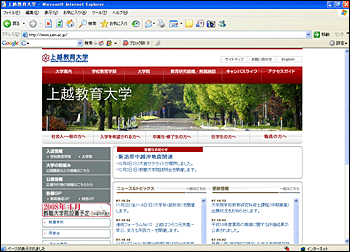 |
|
| Tips ハイパーリンクの修正 (1) ハイパーリンクが設定されている部分をマウスの右ボタンでクリックし、『ハイパーリンクの編集』をクリックします。 |
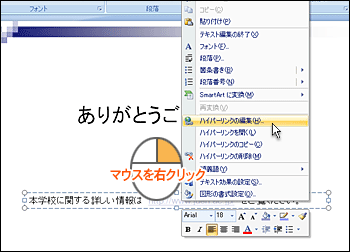 |
|
| (2) 『ハイパーリンクの編集』ダイアログボックスが表示されますので設定されているリンク内容を修正し『OK』ボタンをクリックします。 |
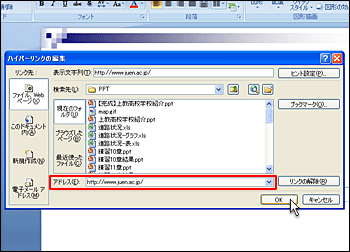 |
|
| Tips ハイパーリンクの削除 (1) ハイパーリンクが設定されている部分をマウスの右ボタンでクリックし、『ハイパーリンクの削除』をクリックします。 |
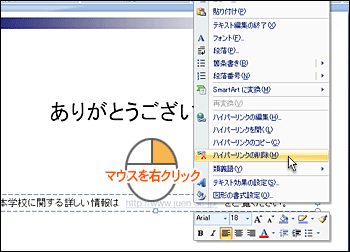 |
|
| (2) ハイパーリンクが削除されました。 |
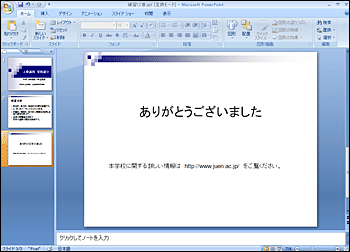 |
|