

|
|
| 複数のオブジェクトを1つのグループにまとめることができます。これをグループ化と呼びます。 それぞれのオブジェクトの種類が異なっていてもかまいません。グループ化することで、あるまとまった単位での移動や、コピー・貼り付けなどを行うことができます。前節で作成した3つの円をきれいに配列させてグループ化してみましょう。 |
||
| 1. 前節で作成した3つの円を同時に選択状態とするために、1つ目の円は普通にクリック、2つ目、3つ目の円をクリックする際はShiftキーを押しながらクリックします。 複数のオートシェイプを同時に枠内に納まるようにドラッグすることでも同時選択が可能です。 |
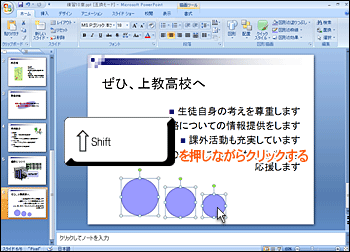 |
|
| 2. 水平方向に中心を揃えるために、『ホーム』タブの『図形描画』グループ内にある配置をクリックし、一覧より『配置』をポイントし「上下中央揃え」を選択します。 |
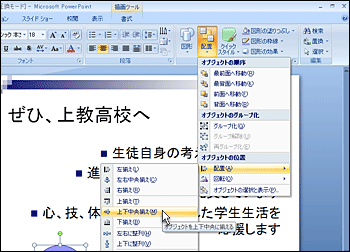 |
|
| 3. 選択された図形が上下方向に中央揃えとなります。 |
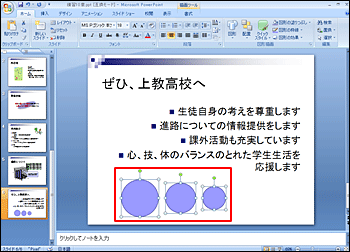 |
|
| 4. 選択状態を解除するために任意の位置をクリックします。 |
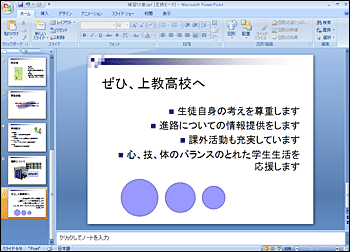 |
|
| 5. 改めて中央にある円をクリックし選択状態にします。 |
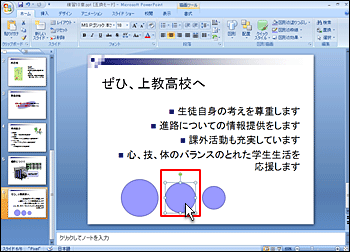 |
|
| 6. 円が隣の円と接するように、キーボートの矢印キーで円を左方向に移動します。 なお、Ctrlキーを押しながら矢印キーを押すことで位置の微調整が可能です。 |
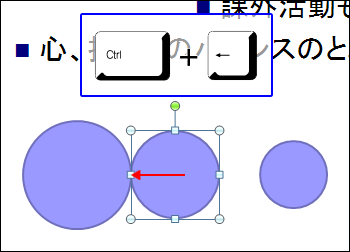 |
|
| 7. 右の円についても接するように同様の操作を行います。 |
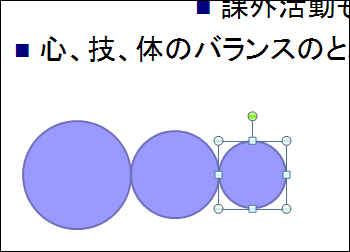 |
|
| 8. 図形の整列が完了したところで、いよいよグループ化です。 グループ化したいオートシェイプを「Shift」キーを押しながら順じクリックし、同時選択状態にします。 |
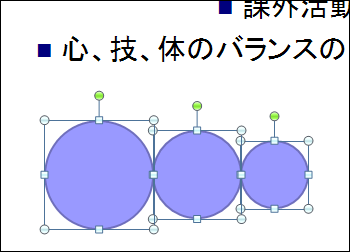 |
|
| 9. 『図形描画』グループの『配置』をクリックし、一覧より『グループ化』をクリックします。 |
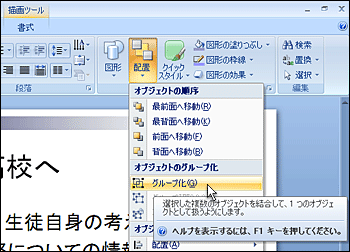 |
|
| 10. 複数の図形が1つにグループ化されます。 個々の図形についていたハンドルの代わりに、グループ化された図形に1つのハンドルが表示されます。 |
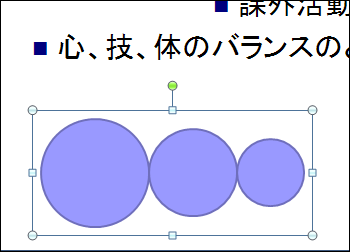 |
|
| 11. スタイルを適用します。 『ホーム』タブの『図形描画』グループ内にある『図形の効果』をクリックし、『標準スタイル』をポイントし、一覧から「標準スタイル2」を選択します。 |
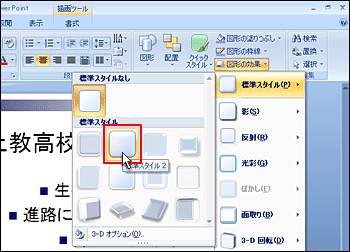 |
|
| 12. グループ化された図形を反時計方法に回転させ角度をつけた後、スライドの右肩に移動させ、表示順を変更したら完成です。 |
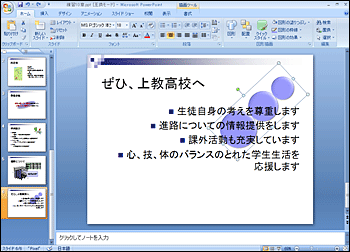 |
|
| Tips ■互換性チェック PowerPoint2007の機能を利用して作成したプレゼンテーションを、以前のバージョンの形式で保存しようとすると、「互換性チェック」ダイアログボックスが表示される場合があります。以前のバージョンのPowerPointでは編集できなかったり、うまく表示することができない場合がありますので注意が必要です。 内容を確認後、『続行』をクリックします。 |
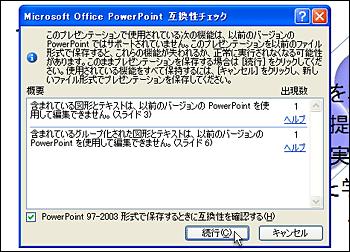 |
|