

|
|
| 図形にさまざま効果を簡単に設定することができます。 『図形の効果』では、影、光彩、反射、3D回転などの視覚効果を、選択した図形に設定できます。 ここでは、PowerPointが用意している標準の効果を楕円に設定してみましょう。 |
||
| 1. スライドタブよりスライド3をクリックします。 |
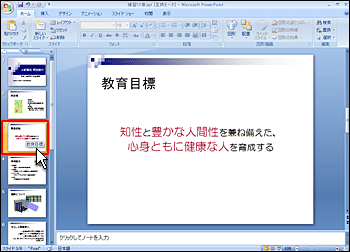 |
|
| 2. 『ホーム』タブの『図形描画』グループの『図形』をクリックし、一覧の「基本図形」より『円/楕円』を選択します。 |
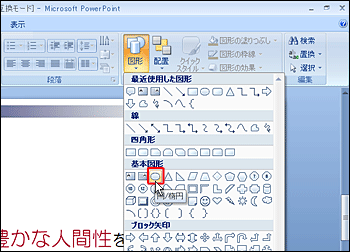 |
|
| 3. スライド中の配置したい場所に、希望のサイズでドラッグします。 |
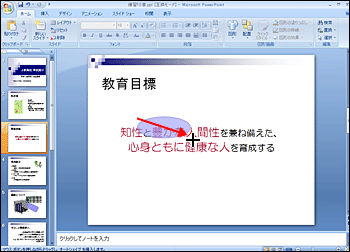 |
|
| 4. 楕円が配置されます。 |
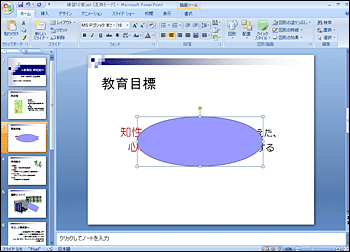 |
|
| 5. 『ホーム』タブの『図形描画』グループの『図形の効果』をクリックし、一覧より「標準スタイル」をポイント、表示された一覧より「標準スタイル10」を選択します。 |
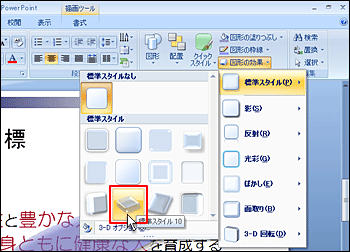 |
|
| 6. |
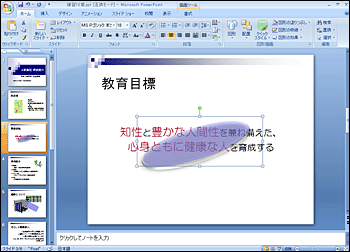 |
|
| 7. 必要に応じて、楕円をドラッグして位置を移動します。 |
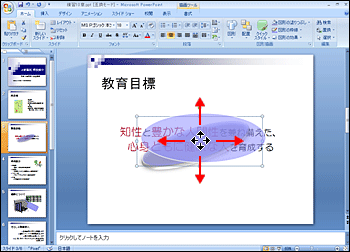 |
|
| 8. 表示順序を変更するために、『図形描画』グループの『配置』をクリックし、一覧より『最背面へ移動』をクリックします。 |
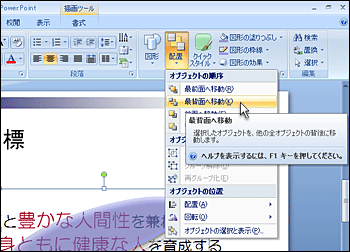 |
|
| 9. 楕円がテキストの背面に移動します。 |
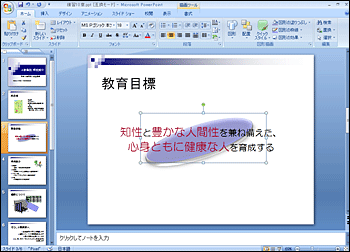 |
|
| Tips ■後ろに隠れてしまった小さいオブジェクト 複数のオブジェクトをスライドに挿入していると、時には小さいオブジェクトが大きいオブジェクトの裏に隠れてしまい、裏に隠れたオブジェクトを選択することが困難な時があります。 表示順序を変更したり、手前のオブジェクトを移動させたりすることで何とか選択できる状態にすることができますが、それらを元に戻す必要があります。 そんなときに便利なキーがTabキーです。 スライド上の任意のオブジェクトが選択されている状態でタブキーを押すと、次のオブジェクトへ選択状態が移ります。目的のオブジェクトが選択状態になるまでTabキーを押し、選択状態になったらメニューバーなどから編集操作を行うと、選択状態が解除されることなく操作を行うことができます。移動が必要な時はキーボードの矢印キーをつかって、他のオブジェクトの影響のないところまで移動させると良いでしょう。 |
||