

|
|
| クリップアートや図の他に、Excelで作成した表やグラフをスライドに挿入することができます。 (表やグラフはPowerPointの機能を使って作成することもできます。) |
||
| 1. スライド5を選択し、『スライド』グループの『新しいスライド』のスピンボタンをクリックし、一覧から「タイトルとコンテンツ」を選択します。 |
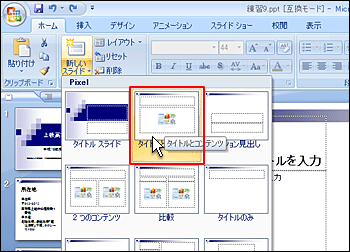 |
|
| 2. 新しいスライドが挿入されました。 |
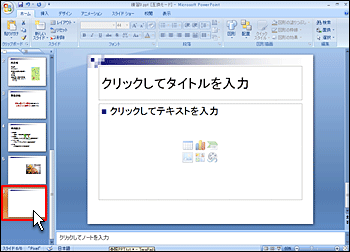 |
|
| 3. 続いて、『クリックしてタイトルを入力』をクリックして「進路について」と入力します。 |
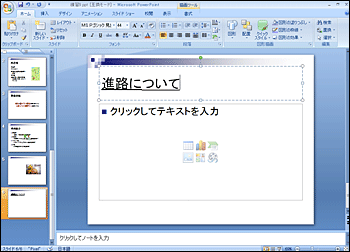 |
|
| 4. 不要な本文テキスト入力用のプレースホルダを削除するために、削除対象のプレースホルダの枠線をクリックします。 |
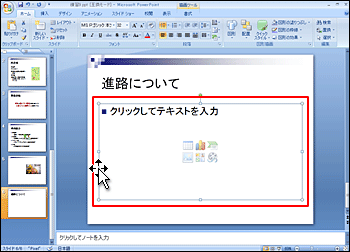 |
|
| 5. Deleteキーを押し、プレースホルダを削除します。 |
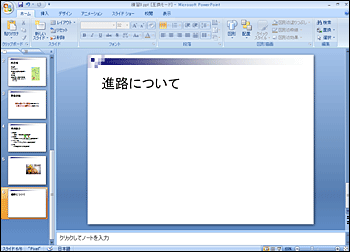 |
|
| 6. 『挿入』タブをクリックします。 |
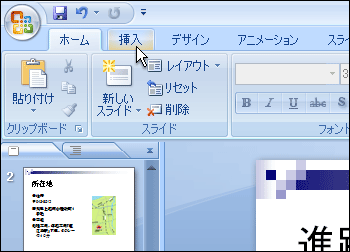 |
|
| 7. 『テキスト』グループの『オブジェクトの挿入』をクリックします。 |
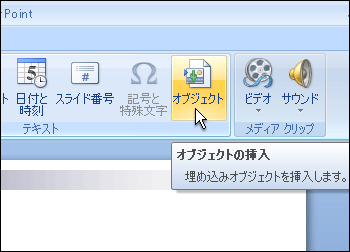 |
|
| 8. 『オブジェクトの挿入』ダイアログボックスが表示されますので、『ファイルから』のラジオボタンをクリックします。 |
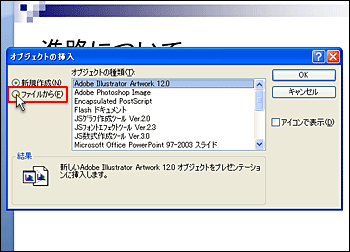 |
|
| 9. 続いて『参照』ボタンをクリックします。 |
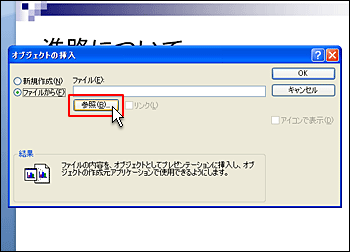 |
|
10. |
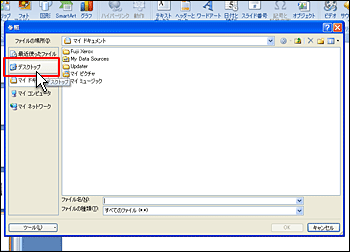 |
|
| 11. 表示された一覧からフォルダ「PPT」をクリックし、続いて『開く』ボタンをクリックします。 |
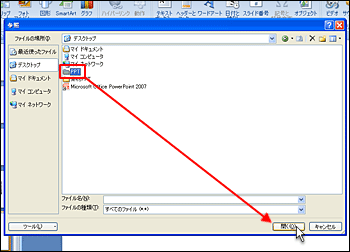 |
|
| 12. 教材を収納しているフォルダPPTよりExcelファイル「進路状況-表」をクリックし、続いて『OK』ボタンをクリックします。 |
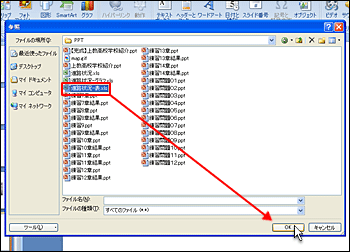 |
|
| 13. 『オブジェクトの挿入』ダイアログボックスへ戻りますので、『OK』ボタンをクリックします。 |
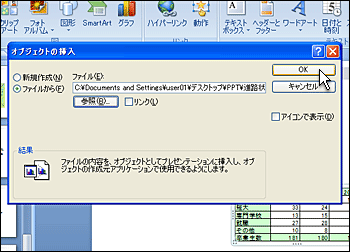 |
|
| 14. スライドに表が挿入されました。 |
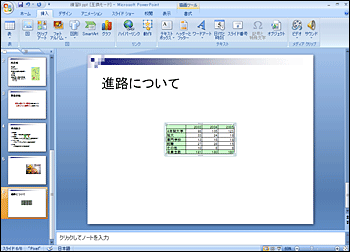 |
|
| 15. 続いてグラフを挿入します。 『6』〜『10』の手順を繰り返します。 その後、教材を収納しているフォルダPPTよりExcelファイル「進路状況-グラフ」をクリックし、続いて『OK』ボタンをクリックします。 |
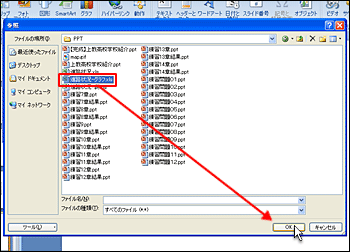 |
|
| 16. 『オブジェクトの挿入』ダイアログボックスへ戻りますので、『OK』ボタンをクリックします。 |
 |
|
| 17. スライドにグラフが挿入されます。 なお、操作直後には先に挿入した表の上にグラフが挿入され表示されていますが、次の節で挿入したオブジェクトのサイズ変更と移動について説明します。 |
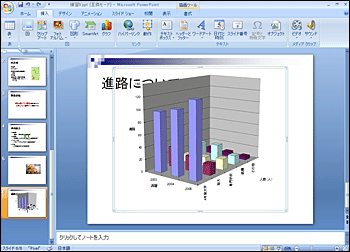 |
|
| Tips ■Excelの表やグラフを挿入する際の注意点 Excelで作成した表やグラフをスライドに挿入する際は、指定したExcelファイルの先頭のシートに存在するデータが取り込まれます。Excelファイル内に表やグラフが複数存在する場合は、1枚のシートに1つのオブジェクト(表、グラフ)を格納しておきましょう。また、本教材で取り込んだExcelファイルのように、取り込みたいオブジェクトが先頭のシート存在するExcelファイルを個別に用意しておきましょう。 |
||