

|
|
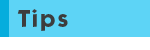 装飾の操作コツ 装飾の操作は、文字の入力を行ってから装飾操作だけを後から行うと便利なことが多いようです。 例えば、文字の色を変更するために文字色の変更操作を行うと、それ以降入力される文字はすべてその影響を受けてしまいます。文字を入力した後で、変更したい部分を選択して文字の色を変更する操作を行うとよいでしょう。 また、装飾操作を行う時はその適用範囲を考慮しながら適用先の選択を行います。 プレースホルダやテキストボックスの枠線をクリックして選択状態(枠線が実線の状態)とした後に装飾操作を行うと、プレースホルダやテキストボックス内のテキストすべてが操作の対象となります。 プレースホルダやテキストボックス内の一部のテキストに対して装飾操作を行いたい場合は、対象の文字をドラッグして選択状態とした後に装飾操作を行います。 テキストのフォントの種類を変更します。 |
||
| 1. 教材収納フォルダよりプレゼンテーションファイル「練習8章」を開き、スライドタブよりスライド2をクリックします。 |
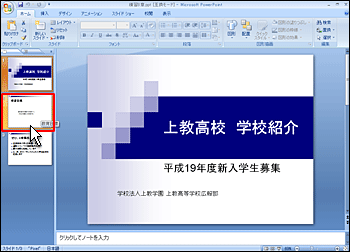 |
|
| 2. 本文テキストのテキストボックスの枠線をクリックすることでテキストボックスを選択状態にします。 枠線が表示されていない場合は、テキスト内を一度クリックして枠線を表示させてから、改めて枠線をクリックします。 |
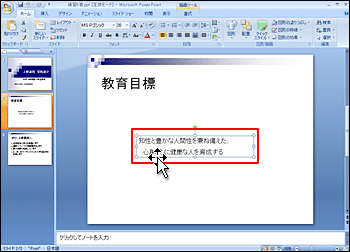 |
|
| 3. 『フォント』グループの『フォント』のスピンボタンをクリックします。 |
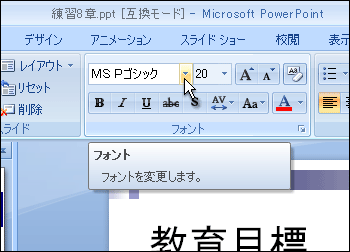 |
|
| 4. 表示された一覧より『HG丸ゴシックM-PRO』を選択します。(一覧中に『HG丸ゴシックM-PRO』が表示されていない場合は、ドロップダウンリストの右端にあるスクロールボタンを使ってスクロールして表示させます) 一覧表示されているフォント名をマウスでポイントすると、スライド中の変更対象の文字列が指定のフォントに変わりますので、決定前に結果を確認することができます。 マウスをポイントするだけでプレビューができるこの機能をライブプレビュー機能といいます。 |
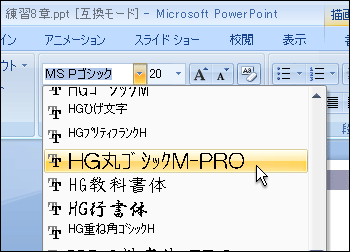 |
|
| 5. フォントが「HG丸ゴシックM-PRO」になりました。 |
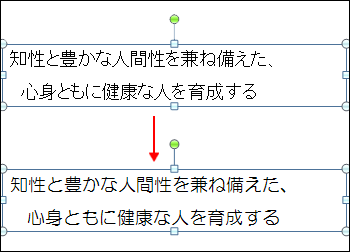 |
|
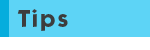 『フォント』グループの『ダイアログボックス起動ツール』をクリックすると『フォント』ダイアログボックスが表示されます。 |
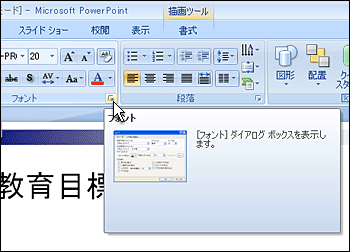 |
|
変更対象中に半角文字が存在し、その半角文字を全角文字とは異なるフォントに設定したい場合は『英数字用のフォント』フィールドで希望するフォントを選択します。 |
 |
|