

|
|
箇条書きテキストに表示されている行頭文字は、表示させなくしたり、別の文字に変更したりすることができます。 |
||
| 1. 行頭文字が設定されている箇条書きテキストのプレースホルダを選択状態(枠線が「実線」表示)にします。 |
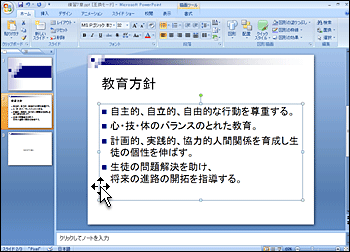 |
|
| 2. 『段落』グループの『箇条書き』のスピンボタンをクリックします。 |
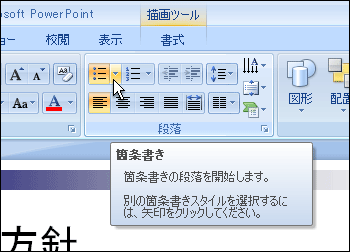 |
|
| 3. 箇条書きのデザインパターンが表示されますので、「なし」を選択します。 |
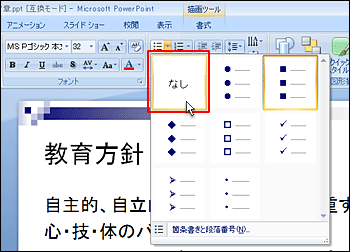 |
|
| 4. 行頭文字が削除されます。 |
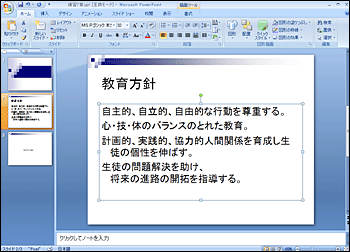 |
|
| 続いて、行頭文字を他の文字に設定してみましょう。 | ||
| 5. 捜査対象のプレースホルダが選択状態(枠線が「実線」表示)になっていることを確認します。 |
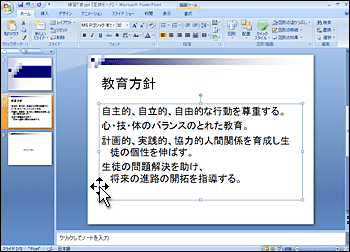 |
|
| 6. 『段落』グループの『箇条書き』のスピンボタンをクリックします。 |
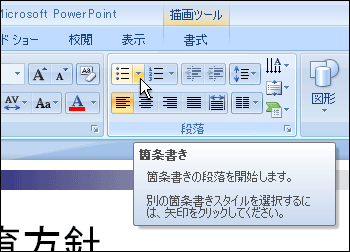 |
|
| 7. 箇条書きのデザインパターンが表示されますので、設定したい文字を選択します。 段落番号を設定したい場合は『段落』グループの『段落番号』のスピンボタンをクリックし、一覧表示から中から希望のバターンを選択します。 |
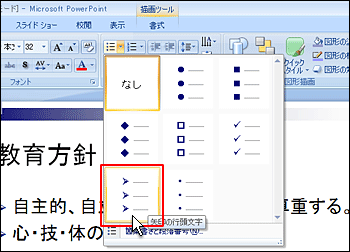 |
|
| 8. 行頭文字が変更されました |
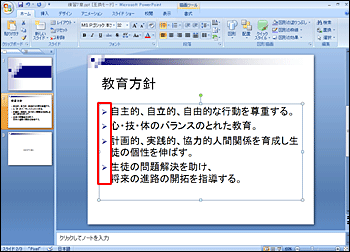 |
|
| Tips ■箇条書きのインデント 「インデント」とは「字下げ」のことで、箇条書きテキスト中で利用すると見やすいスライドに仕上げることができます。 例えば右図のように表現すると見やすくなります。 PowerPointでは行頭文字が設定された箇条書きテキストに対してインデントを簡単に設定することができ、さらに、字下げされたテキストには異なった大きさの行頭文字や、別の行頭文字が自動的に設定されます。 |
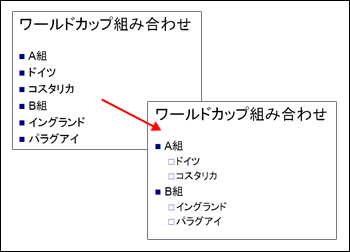 |
|
| (1) タイトル、箇条書きテキストを入力します。 |
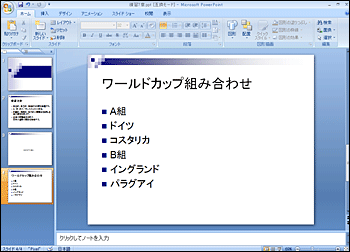 |
|
| (2) インデントを設定したい文字列をマウスでドラッグして選択状態にします。 |
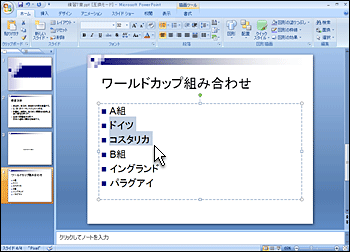 |
|
| (3) 『段落』グループより『リストのレベルを上げる』をクリックします。 |
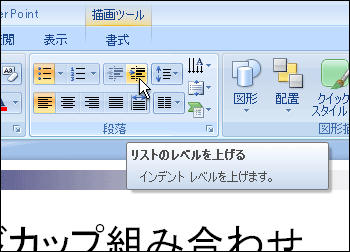 |
|
| (4) インデントが設定されます。 |
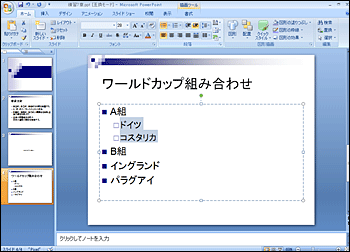 |
|
| (5) 同様の方法でB組の国名にインデントを設定します。 |
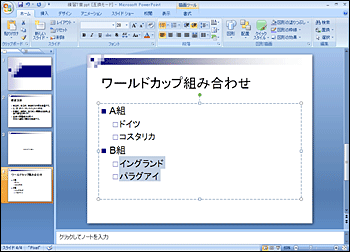 |
|