

|
|
| 文字入力を行うには、前述のプレースホルダに入力する方法の他に、スライド上にテキストボックスを作成して、そこに文字を入力する方法もあります。 プレースホルダによるレイアウトとは異なるレイアウトでテキストを表示させたい場合などに利用します。 例えば右のようなスライドを新たに作成するための作業を行ってみましょう。 |
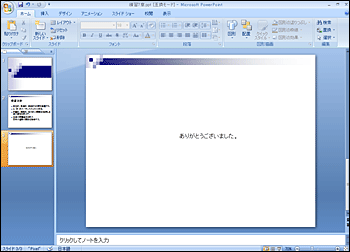 |
|
| 1. 『ホーム』タブの『スライド』グループの『新しいスライド』をクリックします。 |
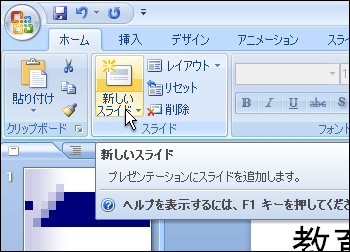 |
|
| 2. 新しいスライドが挿入されます。 |
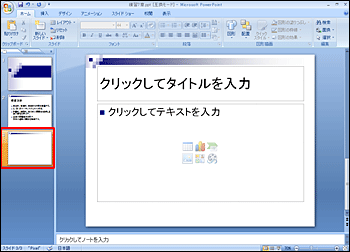 |
|
| 3. タイトル入力用のプレースホルダの枠線をクリックし、実線表示にします。(一度のクリックで実線にならない時はもう一度クリックしてください。) |
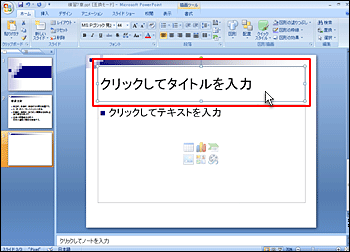 |
|
| Tips プレースホルダの枠線 プレースホルダの枠線には2種類あります。 ■「選択状態」を示す実線 プレースホルダの枠線をマウスでクリックした場合、枠線は実線表示となります。 この状態では、プレースホルダの削除や移動、プレースホルダ全体に対する装飾操作を行うことができます。 |
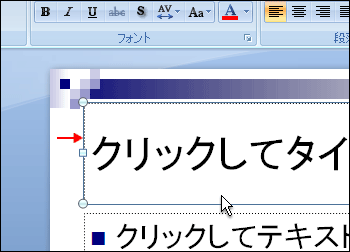 |
|
| ■「入力可能状態」を示す破線 プレースホルダの内部をマウスでクリックした場合、枠線は破線表示となります。 この状態では、プレースホルダ内にテキストや図などの入力が可能です。 |
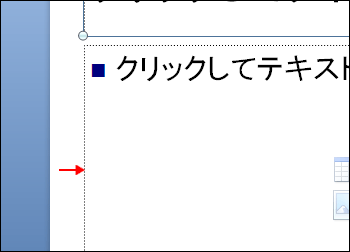 |
|
| 4. キーボードのDeleteキーを押すと、プレースホルダが削除されます。 |
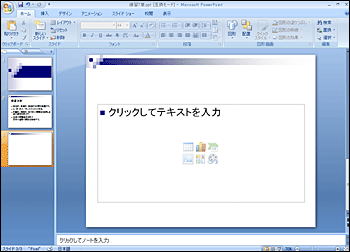 |
|
| 5. 同様の方法ですべてのプレースホルダを削除します。 |
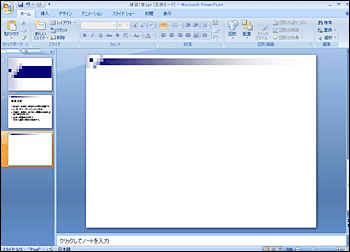 |
|
| 6. 『挿入』タブをクリックします。 |
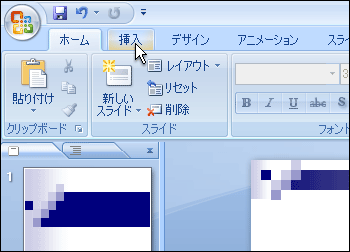 |
|
| 7. 『テキスト』グループの『テキストボックス』をクリックします。 |
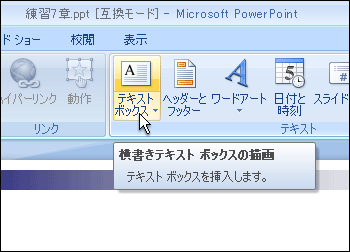 |
|
| 8. マウスカーソルの形状が十字型になりますので、スライド上で、テキストボックスを挿入したい位置でドラッグします。 |
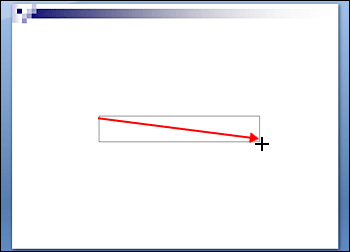 |
|
| 9. テキストボックス内に「ありがとうございました。」と入力します。 |
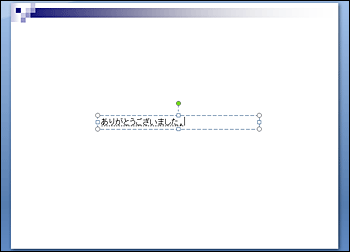 |
|
| 10. テキストボックス以外の部分をクリックし、テキストボックスを確定します。 |
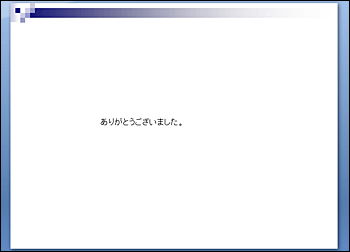 |
|
| Tips ■プレースホルダやテキストボックスの移動 プレースホルダやテキストボックスはスライド内の好きな場所に移動させることができます。 プレースホルダやテキストボックスを移動するには、プレースホルダまたはテキストボックスの枠線をマウスでクリックしたまま、移動させたい場所へドラッグしマウスボタンを離します。 |
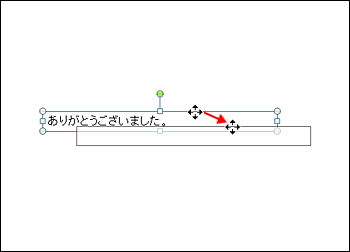 |
|
| Tips ■スライドペインにグリッドを表示する プレースホルダやテキストボックスを移動する際は、スライド上に位置あわせの目安とするためのグリッドが表示されていると便利です。 スライド上にグリッドを表示させるためには、 (1) 『表示』タブをクリックします。 |
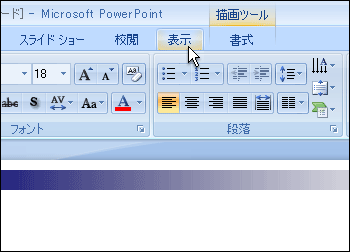 |
|
| (2) 『表示/非表示』グループの『グリッド線』のチェックをONにすると、グリッド線が表示されます。 |
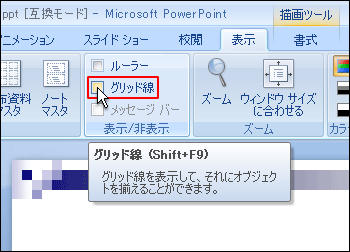 |
|
| (3) グリッドが表示されました。 グリッド表示を消すためには同じ操作を行いチェックボックスのチェックをはずします。 |
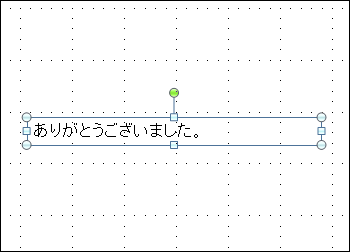 |
|