

|
|
| ハイパーリンクは文字以外にクリップアートや画像などのオブジェクトにも設定することができます。 最後のスライドに最初のスライドへ戻るボタンを作ってみましょう。 |
||
| 1. オートシェイプ |
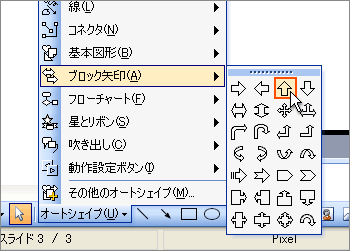 |
|
| 2. スライドの右下の空いているところをドラッグし上矢印を挿入します。 |
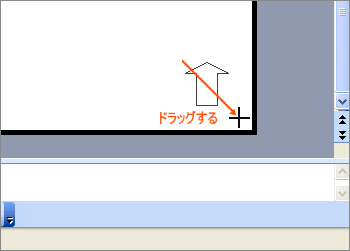 |
|
| 3. 矢印のオートシェイプが挿入されました。 |
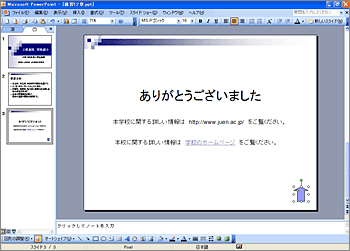 |
|
4.
|
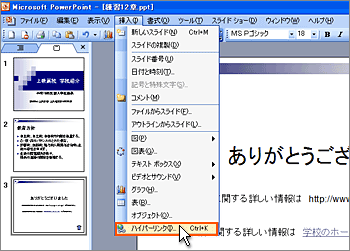 |
|
| 5. 『ハイパーリンクの挿入』ダイアログボックスが表示されますので、『リンク先』として『このドキュメント内』をクリック、『ドキュメント内の場所』で『最初のスライド』をクリック後、『OK』ボタンをクリックします。 |
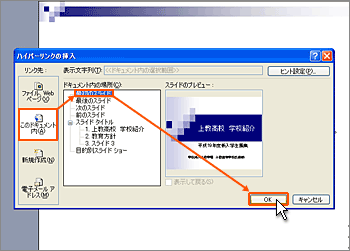 |
|
| 文字に設定したときのように下線が付くといった見た目の変化はありませんが、ハイパーリンクが設定されています。 実際に確認してみましょう。 6. 画面左下部にある『現在のスライドからのスライドショー』 |
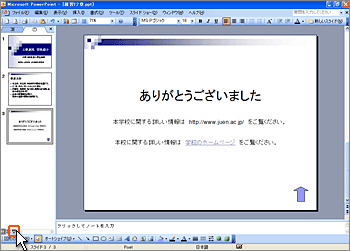 |
|
| 7. スライドショー上の上矢印オートシェイプをマウスでポイントするとマウスポインタの形状が |
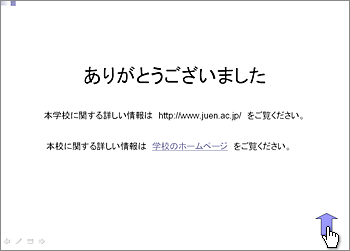 |
|
| 最初のスライドへ移動しました。 |
 |
|
 ■最初のスライドへ移動 その2 この「最初のスライドへ移動」は別の方法でも実現できます。 前の章で説明した『オートシェイプ』の『動作選択ボタン』に『動作設定ボタン:最初』というオートシェイプがあります。このボタンをスライドに挿入することで体裁の良い「最初のスライドへ移動」ボタン簡単に作成できます。 1. オートシェイプボタン |
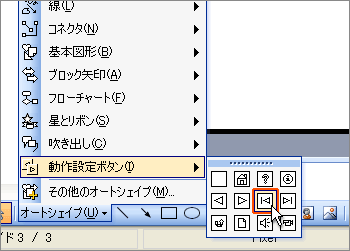 |
|
| 2. ボタンを配置したい位置で希望するサイズ分だけドラッグ。 |
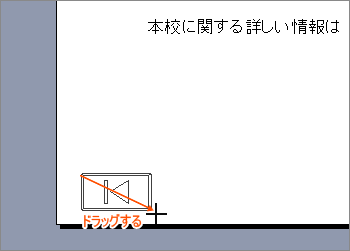 |
|
| 3. 『オブジェクトの動作設定』ダイアログボックスが表示されますので『ハイパーリンク』ラジオボタンと『最初のスライド』が選択されていることを確認して『OK』ボタンをクリックします。 これで、ハイパーリンクの設定が完了しました。 |
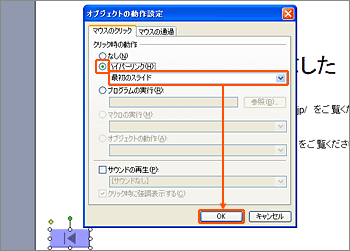 |
|