

|
|
| 複数のオブジェクトを1つのグループにまとめることができます。これをグループ化と呼びます。 それぞれのオブジェクトの種類が異なっていてもかまいません。グループ化することで、あるまとまった単位での移動や、コピー・貼り付けなどを行うことができます。前節で作成した3つの円をきれいに配列させてグループ化してみましょう。 |
||
| 1. 前節で作成した3つの円を同時に選択状態とするために、1つ目の円は普通にクリック、2つ目、3つ目の円をクリックする際はShiftキーを押しながらクリックします。 複数のオートシェイプを同時に枠内に納まるようにドラッグすることでも同時選択が可能です。 |
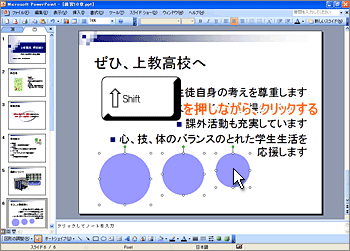 |
|
| 2. 水平方向に中心を揃えるために、『図形の調整』 |
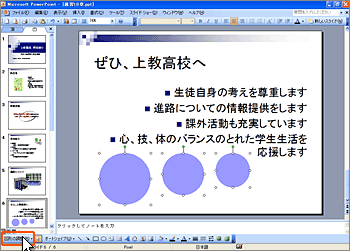 |
|
| 3. 図形の調整メニューより『配置/整列』をマウスでポイントし、続いて『上下中央揃え』をクリックします。 |
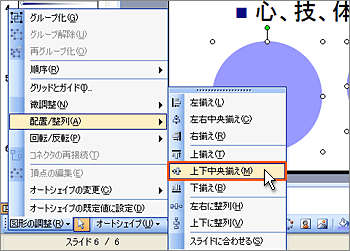 |
|
| 図形の上下が均等に整列されました。 |
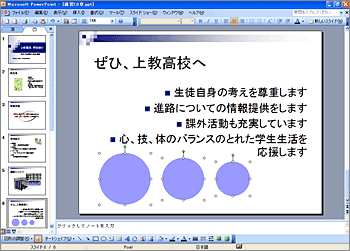 |
|
| 4. 円の横方向の散らばりのバランスを均等化します。 円が隣の円と接するように配置します。マウスでの移動、キーボートの矢印キーでの移動のそれぞれの特性を使い分けて移動しましょう。 なお、キーボートの矢印キーでの移動では、Ctrlキーを押しながら矢印キーを押すことで微調整が可能です。 |
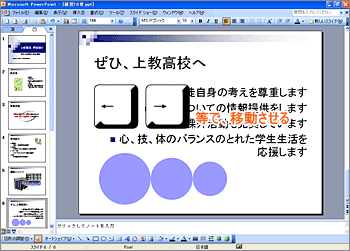 |
|
| 5. オートシェイプの整列が完了したところで、いよいよグループ化です。 グループ化したいオートシェイプを同時選択状態にします。 |
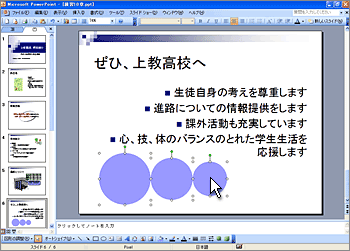 |
|
| 6. 選択状態になっているオートシェイプをマウスの右ボタンでクリックし、『グループ化』をポイントし、さらに『グループ化』をクリックします。 |
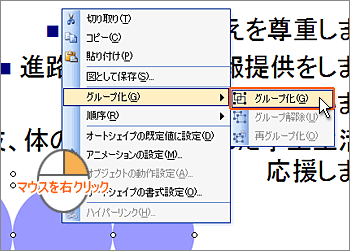 |
|
| 個々のオートシェイプについていたハンドルの代わりに、グループ化されたオートシェイプに1つのハンドルが表示されます。 |
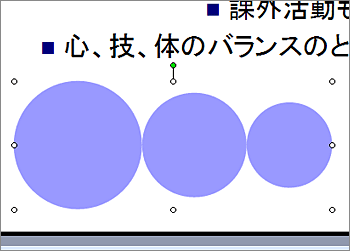 |
|
| 7. 最後に、グループ化されたオートシェイプを反時計方法に回転させ角度をつけた後、スライドの右肩に移動させ、表示順を変更したら完成です。 |
 |
|
 ■グループ化の解除 一度クループ化したオブジェクトは『グループ解除』操作を行うことで、元の個々のオブジェクトに戻すことができます。 |
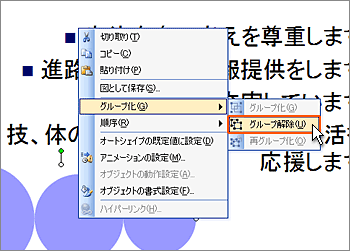 |
|