

|
|
| 挿入したオートシェイプはコピーして利用することができます。 例えば右のようなオートシェイプ群を作るためには、色などの書式を設定したオートシェイプを1つ作ってからコピーして利用すると効率的です。 |
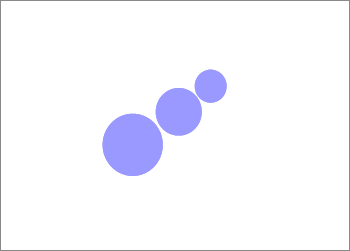 |
|
| 1. スライドタブよりスライド6をクリックします。 |
 |
|
| 2. スライド中に円のオートシェイプを挿入するために、画面下部にある『楕円』 |
 |
|
| 3. スライド中の配置したい場所に、配置したいサイズでShiftキーを押しながらドラッグします。 Shiftキーを押しながらドラッグを行うことで真円を描くことができます。 |
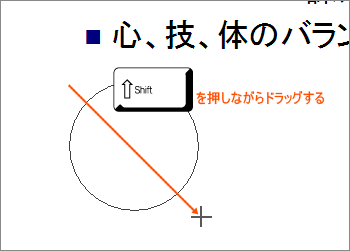 |
|
| 4. 真円のオートシェイプを配置できました。 |
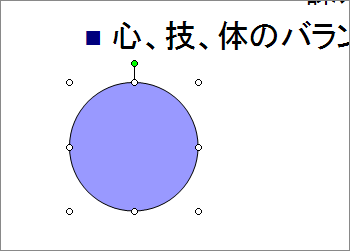 |
|
| 5. メニューバーの『書式』をクリックし、続いて『オートシェイプ』をクリックします。 |
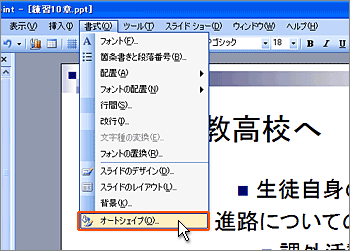 |
|
| 6. オートシェイプの書式設定ダイアログボックスが表示されますので、線の色リストボックスをクリックし、表示を消すために『線なし』を選択します。 |
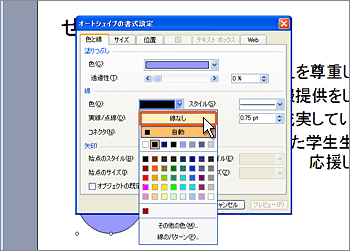 |
|
| 7. 『OK』ボタンをクリックします。 |
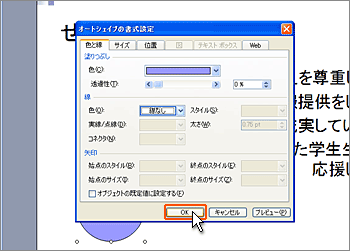 |
|
| 円の回りの線が消え、書式の設定が完了したのでいよいよコピーです。 | 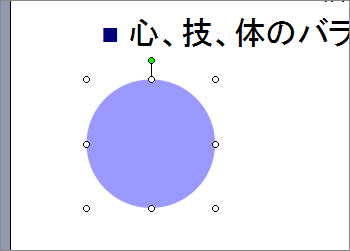 |
|
| 8. 円のオートシェイプが選択されていることを確認後、メニューバーの『編集』をクリックし、続いて『コピー』をクリックします。 |
 |
|
| 9. 貼り付けを行うために、メニューバーの『編集』をクリックし、続いて『貼り付け』をクリックします。 |
 |
|
10. |
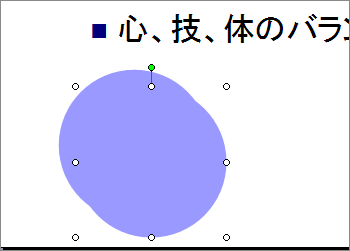 |
|
| 11. 貼り付けられた新しい円のオートシェイプを移動させます。 |
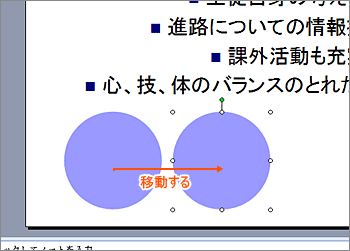 |
|
| 移動させた円のオートシェイプの大きさを、コピー元の円より一回り小さくサイズを変更します。 12. 真円の状態でサイズ変更を行うために、Shiftキーを押しながらサイズ変更用の白いハンドルをドラッグします。 |
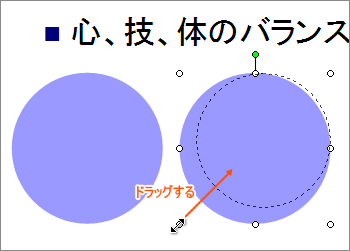 |
|
| 一回り小さいサイズのオートシェイプが完成しました。 | 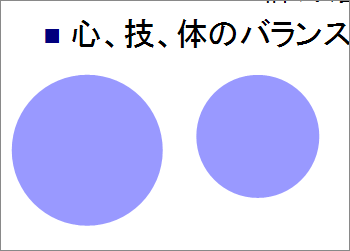 |
|
| 同様の手順でもう一回り小さい円を作成します。 |  |