

|
|
| オートシェイプを移動してみましょう。 | ||
| 1. 移動したいオートシェイプをクリックし、ハンドルを表示させたあと、マウスをオートシェイプの上にポイントするとマウスポインタが |
 |
|
| 2. ドラッグしながらマウスを移動し、移動したい先でマウスのボタンを離します。 |
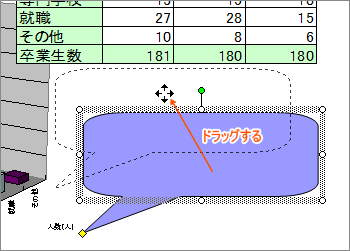 |
|
| 3. オートシェイプが移動します。 |
 |
|
| 次に、吹き出しのスタート点を適切な位置に移動してみましょう。 吹き出しのスタート点の位置を変更するには黄色いハンドル |
||
| 4. オートシェイプをクリックし、ハンドルを表示させます。 |
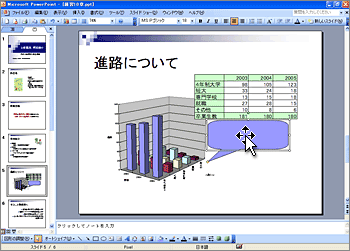 |
|
| 5. 黄色いハンドル |
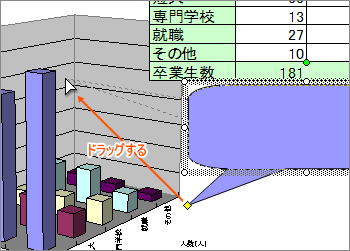 |
|
| 6. 吹き出しの形状が変わり、結果として吹き出しのスタート点が移動しました。 |
 |
|
 オートシェイプのハンドルの種類 オートシェイプのハンドルの種類と機能は次の通りです。 なお、黄色いハンドルはオートシェイプの種類により表示されないことがあります。 |
 |