

|
|
| ここまでの操作ではクリップアートや画像、表、グラフなどのオブジェクトの挿入の操作だけを行ってきましたが、挿入された位置が希望する位置でなかったり、挿入されたオブジェクトの大きさも期待しているものとは異なっていたりする場合があります。 そのような時は、挿入したオブジェクトの位置を移動したり、大きさを変更したりしましょう。 オブジェクトの移動を行うには以下の操作を行います。 |
||
| 1. スライドタブよりスライド4をクリックします。 |
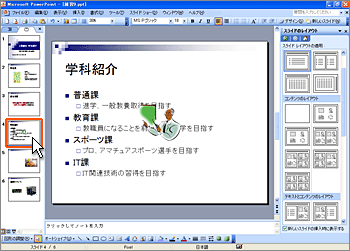 |
|
| 2. マウスをその絵の上にポイントするとマウスポインタが 移動させたいクリップアートをクリックしハンドル(枠線の四隅などにある丸い印)を表示させます。 |
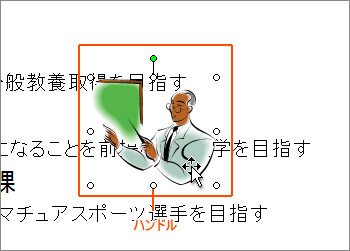 |
|
| 3. ドラッグしながらマウスを移動し、移動したい先でマウスのボタンを離します。 |
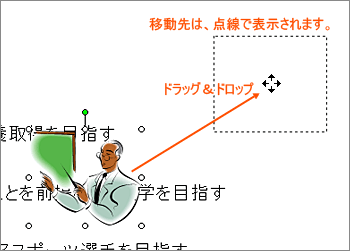 |
|
| 4. クリップアートが移動します。他のオブジェクトも同様の操作で移動させることができます。 次にサイズを変更してみましょう。 |
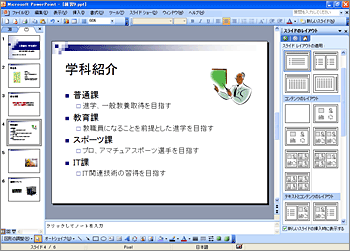 |
|
| 5. サイズ変更をしたいクリップアートをクリックし、ハンドル(枠線の四隅などにある丸い印)を表示させます。 |
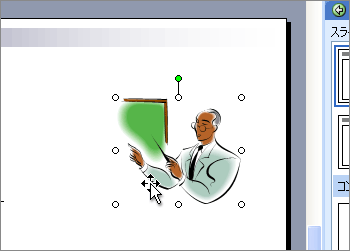 |
|
| 6. 四隅のハンドルのいずれかの上にマウスをポイントするとマウスポインタが |
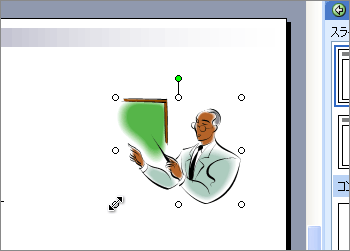 |
|
| 7. ドラッグしながらマウスを移動し、希望する大きさのところでマウスのボタンを離します。 |
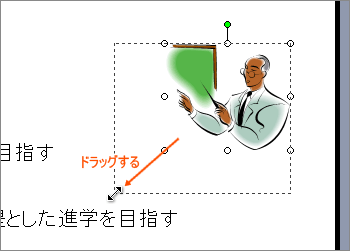 |
|
| 8. クリップアートの大きさが変わりました。 |
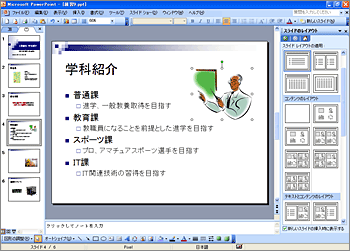 |
|
 ■移動やサイズ変更時のテクニック ・移動のためのマウスポインタ ・サイズ変更のためのマウスポインタ ・サイズ変更は四隅以外のハンドルをドラッグすることでも行えますが、画像の縦横比が狂ってしまいます。その結果、丸が楕円になったり、人物写真の場合はやせたり太ったりと、元の画像とは異なる印象になってしまうことがありますので注意しましょう。 |
||