

|
|
| クリップアートや図の他に、Excelで作成した表やグラフをスライドに挿入することができます。 (表やグラフはPowerPointの機能を使って作成することもできます。) |
||
| 1. スライド5を選択し、 |
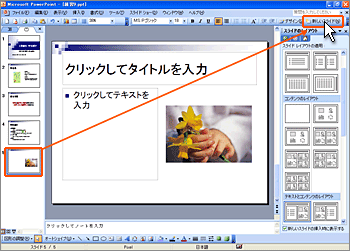 |
|
| 2. 新しいスライドが挿入されました。 |
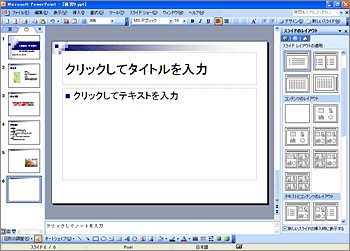 |
|
| 3. 続いて、『クリックしてタイトルを入力』をクリックして「進路について」と入力します。 |
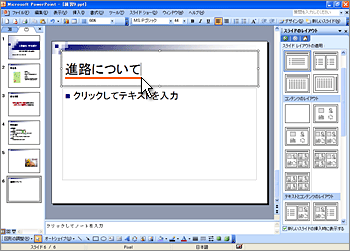 |
|
| 4. 不要な本文テキスト入力用のプレースホルダを削除するために、削除対象のプレースホルダの枠線をクリックします。 |
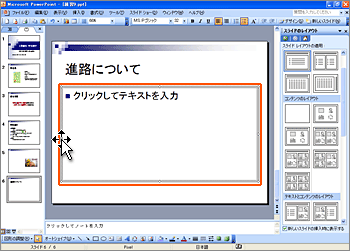 |
|
| 5. Deleteキーを押し、プレースホルダを削除します。 |
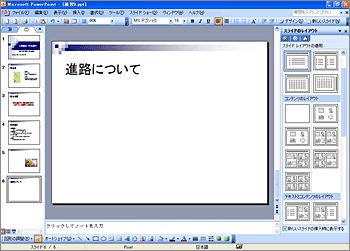 |
|
| 6. メニューバーの『挿入』をクリックし、続いて『オブジェクト』をクリックします。 |
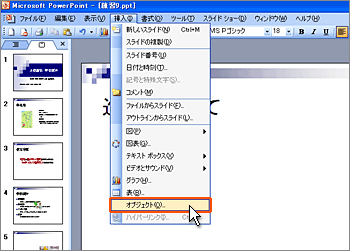 |
|
| 7. 『オブジェクトの挿入』ダイアログボックスが表示されますので、『ファイルから』のラジオボタンをクリックします。 |
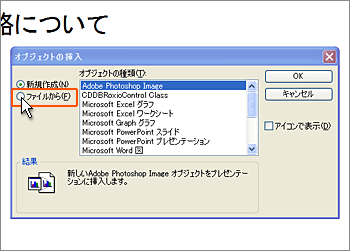 |
|
| 8. 続いて『参照』ボタンをクリックします。 |
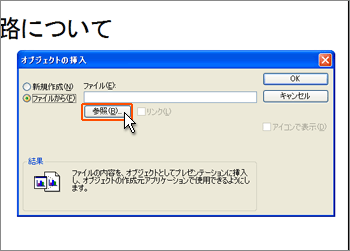 |
|
9. |
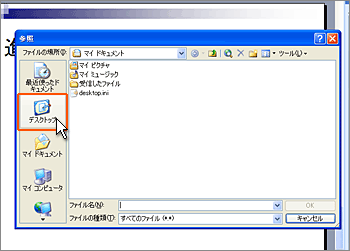 |
|
| 10. 表示された一覧からフォルダ「PPT」をクリックし、続いて『開く』ボタンをクリックします。 |
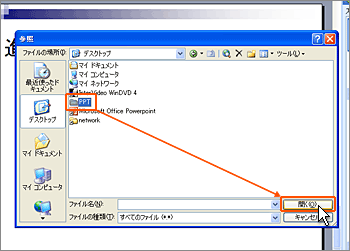 |
|
| 11. 教材を収納しているフォルダPPTよりExcelファイル「進路状況-表」をクリックし、続いて『OK』ボタンをクリックします。 |
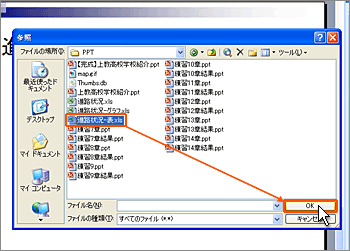 |
|
| 12. 『オブジェクトの挿入』ダイアログボックスへ戻りますので、『OK』ボタンをクリックします。 |
 |
|
| 13. スライドに表が挿入されました。 |
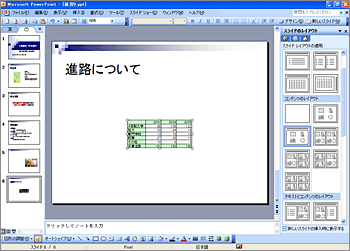 |
|
| 14. 続いてグラフを挿入します。 『6』〜『10』の手順を繰り返します。 その後、教材を収納しているフォルダPPTよりExcelファイル「進路状況-グラフ」をクリックし、続いて『OK』ボタンをクリックします。 |
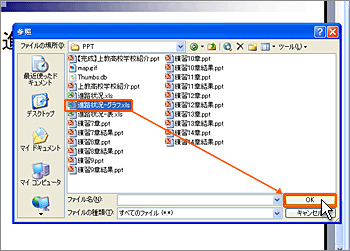 |
|
| 15. 『オブジェクトの挿入』ダイアログボックスへ戻りますので、『OK』ボタンをクリックします。 |
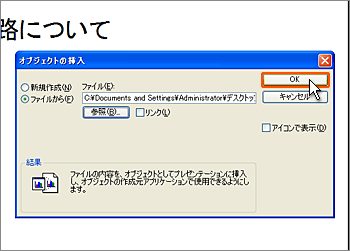 |
|
| 16. スライドにグラフが挿入されます。 |
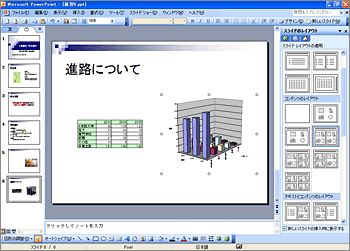 |
|
 ■Excelの表やグラフを挿入する際の注意点 Excelで作成した表やグラフをスライドに挿入する際は、指定したExcelファイルの先頭のシートに存在するデータが取り込まれます。Excelファイル内に表やグラフが複数存在する場合は、1枚のシートに1つのオブジェクト(表、グラフ)を格納しておきましょう。また、本教材で取り込んだExcelファイルのように、取り込みたいオブジェクトが先頭のシート存在するExcelファイルを個別に用意しておきましょう。 |
||
 ■挿入したオブジェクトの自動レイアウト 上述の説明では、表に続いてグラフを挿入した際、先に挿入されていた表が左に移動し、後から挿入されたグラフと並んでバランスよく配置されたことに気づいたかと思います。この機能を「オブジェクトの自動レイアウト」と呼びます。 この機能は、均一化された配置を自動的に作成するには便利な機能なのですが、既存の明示的に配置された図やグラフ、表などの配置をリセットし再配置してしまうので、時に不都合な機能になってしまうことがあります。 この機能をオフにするには次の操作を行います。 1. メニューバーより『ツール』→『オートコレクトのオプション』をクリックします。 |
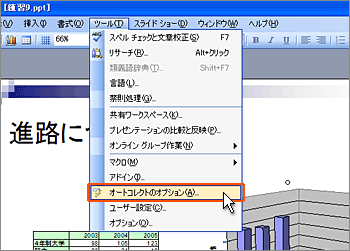 |
|
| 2. 『オートコレクト』ダイアログボックス中の『入力オートフォーマット』タブをクリックします。 |
 |
|
| 3. 『挿入したオブジェクトの自動レイアウト』のチェックをオフにし、『OK』ボタンをクリックします。 |
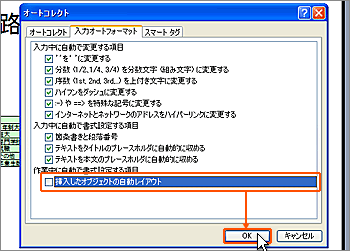 |
|