

|
|
| クリップアートとは、比較的サイズの小さいイラストや写真のことで、プレゼンテーションに限らず、挿絵などの目的でいろいろな場面で利用されています。 PowerPointではパソコンに保存されているクリップアートを呼び出して簡単に利用することができます。また、Microsoft社では無料利用できるクリップアートをインターネット上に公開しています。 これらのクリップアートを使って、プレゼンテーションにクリップアートを挿入してみましょう。 |
||
| 1. プレゼンテーションファイル「練習9章」を開き、スライドタブよりスライド4をクリックします。 |
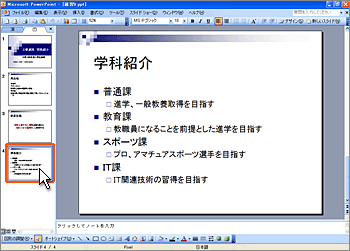 |
|
| 2. メニューバーより『挿入』をクリック、続いて『図』をポイントし『クリップアート』をクリックします。 |
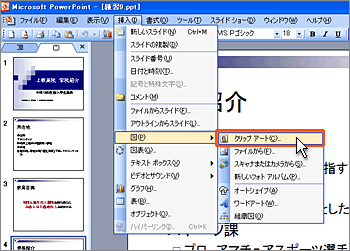 |
|
| 3. 『クリップアート』作業ウィンドウが表示されました。 |
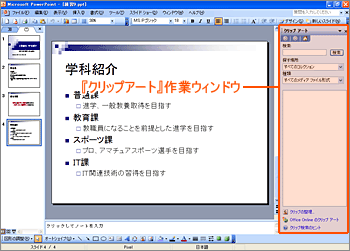 |
|
| 4. 利用したい目的に近いクリップアートを絞り込むために検索ボックス内に「学校」と入力し、『検索』ボタンをクリックします。 |
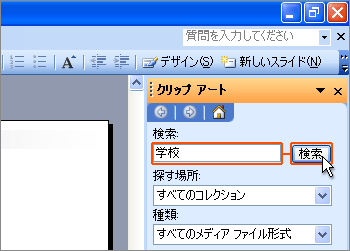 |
|
| 5. 該当するクリップアートが表示されますので、目的にあったクリップアートを見つけ出し、そのクリップアートをクリックします。 (インターネットに接続できる環境で検索を実行した場合、Microsoft社がインターネット上に公開しているクリップアートを含めて一覧表示されます。) |
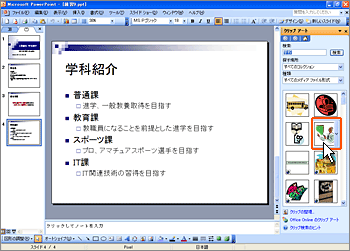 |
|
| 6. 選択したクリップアートがスライドに挿入されました。 |
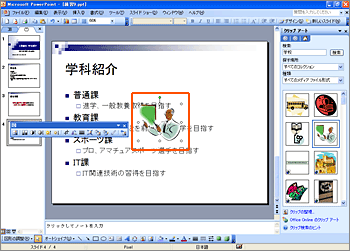 |
|
| 上で説明した方式は、クリップアートを直接スライドに挿入する方式でした。 クリップアートや図は、プレースホルダに挿入することもできます。 直接方式は1つのクリップアートをスライド中の任意の位置に自由に配置したい場合に向いています。一方、プレースホルダに挿入する方式は、その挿入するプレースホルダを含めて、レイアウトが自動的に行われますので、バランスのよい均一化されたレイアウトが簡単に実現できます。 クリップアートをプレースホルダに挿入する方式は次の通りです。 |
||
| 7. スライドタブでスライド4をクリックし、メニューバーの『挿入』から『新しいスライド』をクリックします。 |
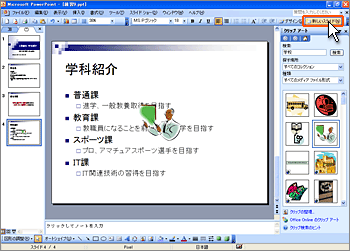 |
|
| 8. 新しいスライドが挿入されました。 |
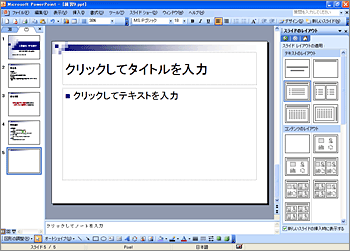 |
|
| 9. 『スライドのレイアウト』作業ウィンドウから『タイトル、テキスト、コンテンツ』  のサムネイルをクリックします。 のサムネイルをクリックします。 |
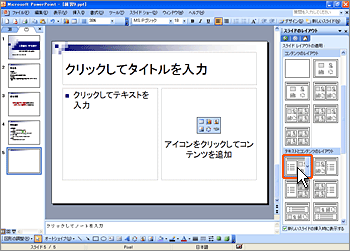 |
|
| 10. コンテンツ用プレースホルダ中の『クリップアートの挿入』ボタンをクリックします。 |
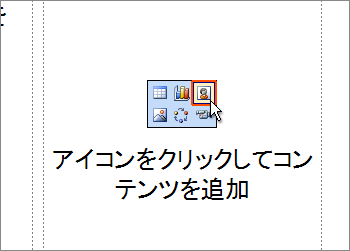 |
|
| 11. 『図の選択』ダイアログボックスが表示されますので、見つけ出したいテーマとなる文字列を『検索文字列』に入力し、検索ボタンをクリックします。 今回は『自然』と入力します。 |
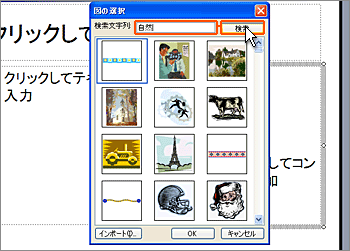 |
|
| 12. 指定された文字列に該当するクリップアートの一覧が表示されますので、挿入したいクリップアートをクリックし、続いて『OK』ボタンをクリックします。 |
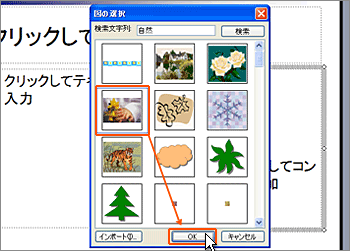 |
|
| 13. 選択されたクリップアートがコンテンツ用プレースホルダ中にバランスよく配置されます。 |
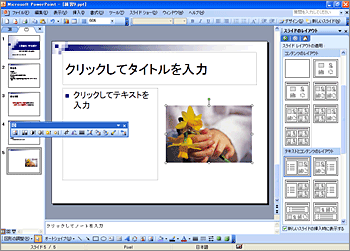 |
|
 ■クリップ アートを利用するときのヒント クリップ アートを利用することで、興味をひく視覚的に効果のあるプレゼンテーションに仕上げることができますが、利用方法を間違うと逆効果になってしまうことがあります。 以下のポイントを押さえると良いでしょう。 1. 適切なサイズの画像を使用する 画像には、見る人にとってわかりやすく見やすいものを使用する必要があります。小さすぎたり、大きすぎたりと、画像のサイズが不適切だと、文章が乱雑に見え、実際には文章全体の効用を損ねてしまうことがあります。 画像の目的は、文章を強調することであり、画像自体に注意を集めることではないことに注意しましょう。 2. 画像を過多に追加しない 画像が多すぎると、文章は乱雑かつ雑然に見えます。その結果、文章全体の見た目と効用が損なわれます。重要な情報を伝える画像や、特定の目的を持つ画像だけを追加するようにしましょう。 3. 好みの問題だけで画像を追加しない クリップや画像を文章に追加する前に、好みの問題だけで、目的の使用状況では意味のないものを追加しようとしていないかを確認してください。 |
||