

|
|
箇条書きテキストに表示されている行頭文字は、表示させなくしたり、別の文字に変更したりすることができます。 |
||
| 1. 行頭文字が設定されている箇条書きテキストのプレースホルダを選択状態(枠線が「点のハッチング線」)にします。 |
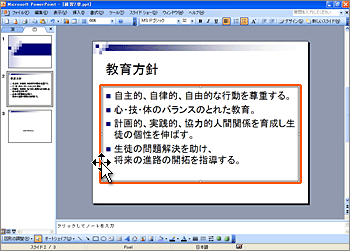 |
|
| 2. メニューバーの『書式』をクリックし、続いて『箇条書きと段落番号』をクリックします。 |
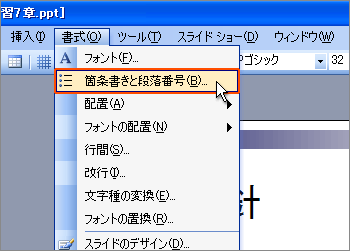 |
|
| 3. 『箇条書きと段落番号』ダイアログボックスが表示されますので、『箇条書き』タブ内の『なし』をクリックしてから『OK』ボタンをクリックします。 |
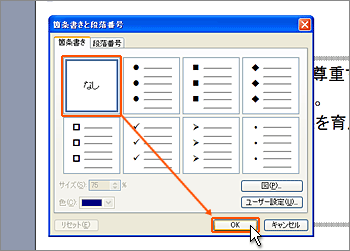 |
|
| 4. 行頭文字が削除され、右のような表示となります。 |
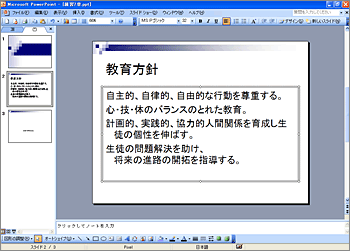 |
|
| 続いて、行頭文字を他の文字に設定してみましょう。 5. プレースホルダを選択状態(枠線が「点のハッチング線」)にします。 |
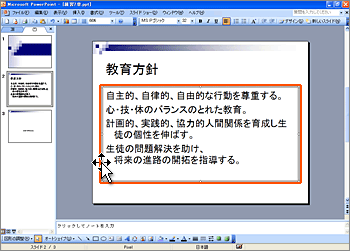 |
|
| 6. メニューバーの『書式』をクリックし、続いて『箇条書きと段落番号』をクリックします。 |
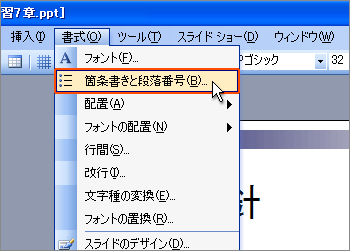 |
|
| 7. 『箇条書き』タブ内の一覧から設定したい文字を選択し、『OK』ボタンをクリックします。段落番号を設定したい場合は『段落番号』タブ中から任意のバターンを、行頭文字をカラフルなボタン表示にしたい場合は『箇条書き』タブ中の『図』ボタンをクリックして任意のボタンを行頭文字としてを設定します。 |
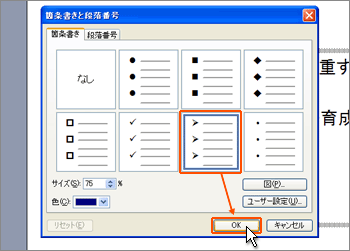 |
|
| 8. 行頭文字が変更されました |
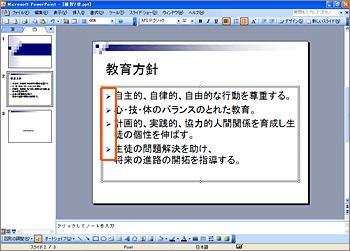 |
|
 ■箇条書きのインデント 「インデント」とは「字下げ」のことで、箇条書きテキスト中で利用すると見やすいスライドに仕上げることができます。 例えば右図のように表現すると見やすくなります。 PowerPointでは行頭文字が設定された箇条書きテキストに対してインデントを簡単に設定することができ、さらに、字下げされたテキストには異なった大きさの行頭文字や、別の行頭文字が自動的に設定されます。 |
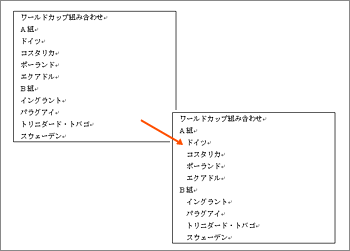 |
|
| 1. タイトル、箇条書きテキストを入力します。このときインデントは意識しません。 |
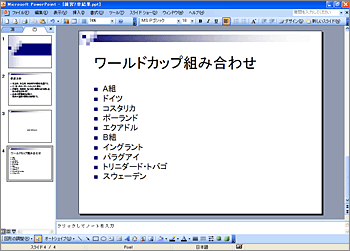 |
|
| 2. インデントを設定したい文字列をマウスでドラッグして選択状態にします。 |
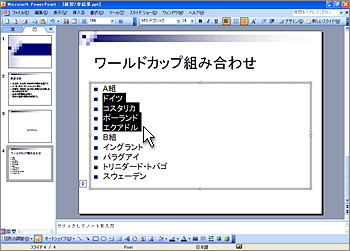 |
|
| 3. ツールボタンから『インデント』 |
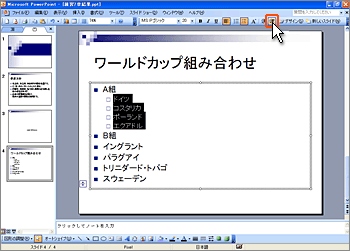 |
|
| 4. 同様の方法でB組の参加国にもインデントを設定します。 |
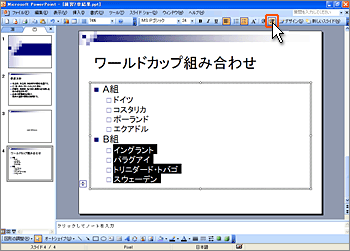 |
|