

|
|
| 文字入力を行うには、前述のプレースホルダに入力する方法の他に、スライド上にテキストボックスを作成して、そこに文字を入力する方法もあります。 プレースホルダによるレイアウトとは異なるレイアウトでテキストを表示させたい場合などに利用します。 例えば右のようなスライドを新たに作成するための作業を行ってみましょう。 |
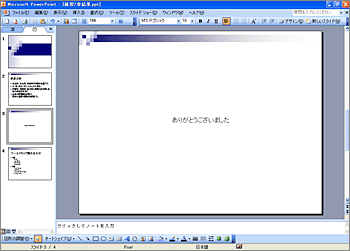 |
|
| 1. ツールバーの『新しいスライド』 |
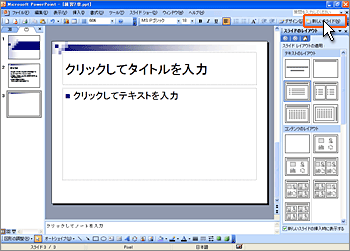 |
|
| 2. スライド上からすべてのプレースホルダを削除します。 プレースホルダを削除するには、プレースホルダの枠線をマウスでクリックし、点線表示だった枠線を「点のハッチング線」 |
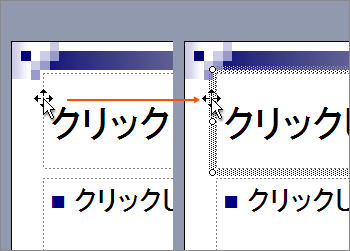 |
|
 2種類のハッチング線には、各々意味があります。 ■「点のハッチング線」 プレースホルダやテキストボックスの全体を選択した場合「点のハッチング線」が表示されます。 例) プレースホルダを削除・移動などする場合、選択したプレースホルダ全体に対して装飾などを適応させる場合など。 ■「線のハッチング線」 プレースホルダやテキストボックスの内部を選択した場合「線のハッチング線」が表示されます。 例) プレースホルダ内にテキストや表・図などを入力、配置する場合。 |
||
| 3. プレースホルダが削除されました。 |
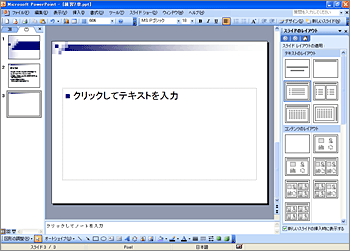 |
|
| 4. 同様の方法ですべてのプレースホルダを削除します。 |
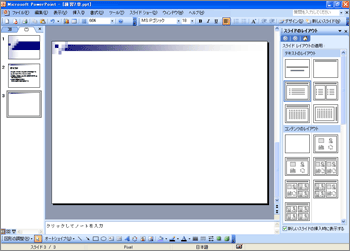 |
|
| 5. メニューバーより『挿入』をクリック、続いて『テキストボックス』をポイントし『横書き』をクリックします。 |
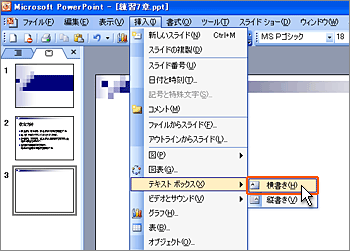 |
|
| 6. メニューバーより『挿入』をクリック、続いて『テキストボックス』をポイントし『横書き』をクリックします。 |
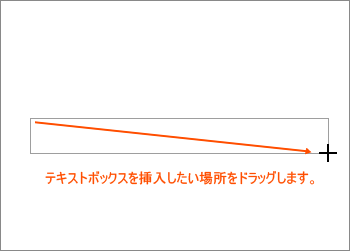 |
|
| 7. テキストボックス内に文字を入力します。 |
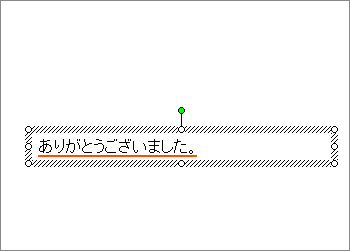 |
|
| 8. テキストボックス以外の部分をクリックし、テキストボックスを確定します。 |
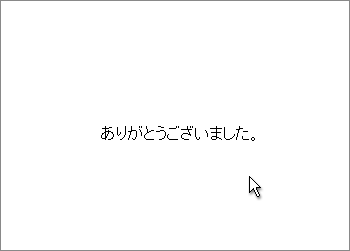 |
|
 ■プレースホルダやテキストボックスの移動 プレースホルダやテキストボックスはスライド内の好きな場所に移動させることができます。 プレースホルダやテキストボックスを移動するには、プレースホルダまたはテキストボックスの枠線をマウスでクリックしたまま、移動させたい場所へドラッグしマウスボタンを離します。 |
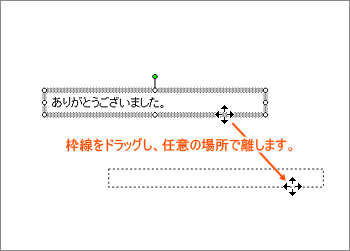 |
|
 ■スライドペインにグリッドを表示する プレースホルダやテキストボックスを移動する際は、スライド上に位置あわせの目安とするためのグリッドが表示されていると便利です。 スライド上にグリッドを表示させるためには、 1. メニューバーより『表示』→『グリッドとガイド』をクリックします。 |
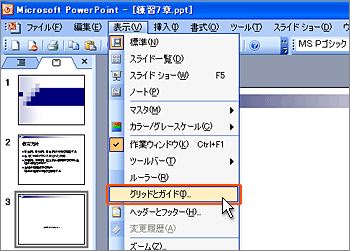 |
|
| 2. 『グリッドとガイド』ダイアログボックスが表示されますので、『グリッドを表示』チェックボックスをチェックして『OK』ボタンをクリックします。 |
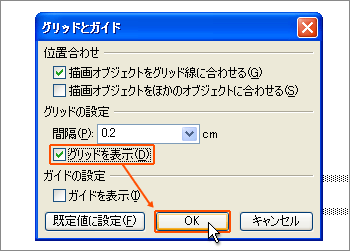 |
|
| 3. グリッドが表示されました。 グリッド表示を消すためには同じ操作を行いチェックボックスのチェックをはずします。 |
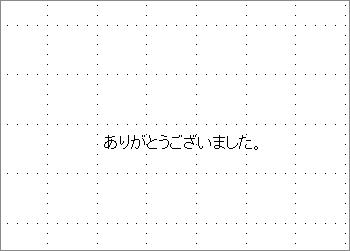 |