

|
|
| 作成したプレゼンテーションをファイルとして保存します。この作業を行うことで、作成したファイルがパソコン上に保存され、PowerPointを終了した後で再び呼び出して内容を確認したり修正したりすることができるようになります。 名前を付けてファイルの保存を行うには以下の操作を行います。 |
||
| 1. メニューバーより『ファイル』をクリックし、続いて『名前を付けて保存』をクリックします。 |
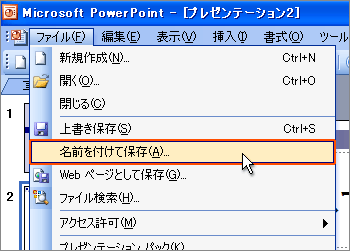 |
|
| 2. 『名前を付けて保存』ダイアログボックスが表示されますので、プレースバーより『デスクトップ』アイコンをクリックします。 |
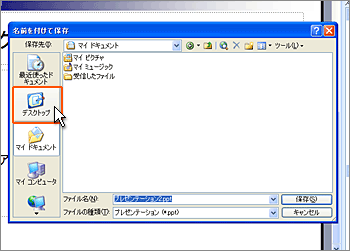 |
|
| 3. 一覧からフォルダ『PPT』をクリックし、続いて『開く』ボタンをクリックします。 |
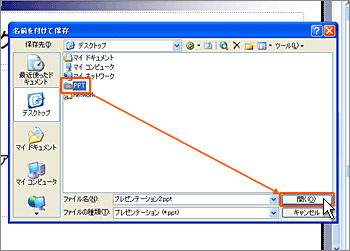 |
|
| 4. 『ファイル名』に『上教高校学校紹介』と入力し、『保存』ボタンをクリックします。 |
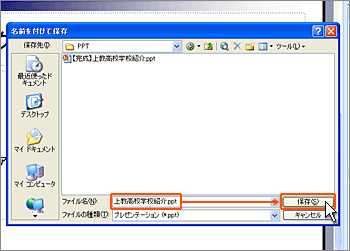 |
|
| 5. 上教高校学校紹介.pptというプレゼンテーションファイルが作成されます。 Windowsのファイル名は一般的には「xxxxxx.yyy」で表され、「.」(ピリオド)を挟んで、前の部分を「ファイル名」、後ろの部分を「拡張子」と呼びます。拡張子はアプリケーションにより決まっていて、PowerPointの場合は「ppt」となります。 ファイル名には半角の英数字はもちろん、全角の英数字を利用することができますが、「.」(ピリオド)と「拡張子」は半角でなければなりません。 なお、WindowsXPの標準の設定では「登録されている拡張子は表示しない」となっており、PowerPointをインストールしているパソコンでは「.ppt」は表示されません。 |
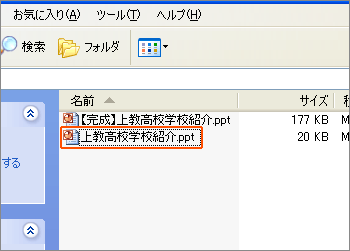 |
|
 保存操作の種類 保存の操作には次の種類があります。目的により使い分けを行ってください。 ■上書き保存 既に存在しているファイルを上書き保存します。以前の内容は新しい内容で書き換えられますので、操作の際は注意が必要です。一度も保存していないプレゼンテーションに対して『上書き保存』を実行すると『名前を付けて保存』と同じ動作となります。 ■名前を付けて保存 初めてファイルを保存する場合の他に、現在編集中のファイルを別の名前で保存したい場合に使用します。 ■Webページとして保存 プレゼンテーションをブラウザで表示可能な形式で保存します。 ■プレゼンテーションパック スライドショーの実行に必要なファイルをまとめて保存します。 PowerPointを持っていない人でもプレゼンテーションを見られるようにPowerPoint Viewerを含めることもできますが、ファイルサイズが大きくなりますので注意してください。(この形式で作成したファイルをメールで送ることは困難です) |
 |
|