

|
|
| 作成したプレゼンテーションファイルをスライドショーで確認しましょう。 | ||||||||||||||
| ■スライドショーに切り替える スライドショーに切り替えるためにはいくつか方法があります。 方法1.F5キーを押す 『標準表示』モード、『スライド一覧表示』モードにおいてF5を押すと、スライドショーモードに切り替わります。F5キーでスライドショーを開始するときの特徴は、常に最初のスライドからスライドショーが始まるということです |
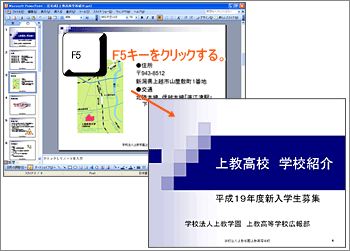 |
|||||||||||||
| ■スライドショーに切り替える 方法2.スライドショーボタンをクリックする 標準表示』モード、『スライド一覧表示』モードにおいてスライドショーボタン |
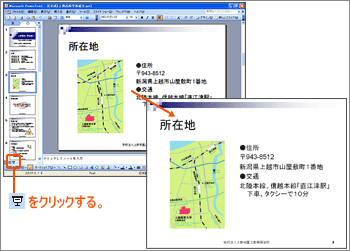 |
|||||||||||||
| ■スライドショーを終了する スライドショーを終了するためには最後のスライドでクリック、またはEnterキーを押します。 スライドショーの途中で終了したい場合はEscキーを押します。 |
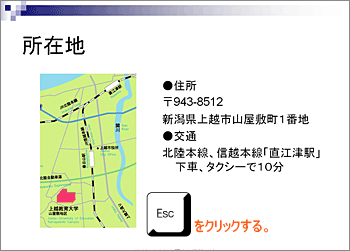 |
|||||||||||||
| ■プレゼンテーション実行時のスライドの切り替え スライドショーを使用してプレゼンテーションを行っている場合、以下の操作によりスライドの切り替えができます。プレゼンテーションを行う環境によりキーボードが使えなかったり、説明の都合上、突然、別のスライドを表示しなければならなかったりする場合などに備えて、1つの操作に対し複数の切り替え方法を覚えておくと良いでしょう。
|
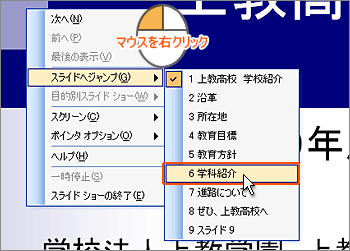 |
|||||||||||||
| ■ペンでスライドに書き込みをする スライドショーを実行している最中にマウスを動かすとマウスが表示されます。このマウスを使ってスライドに書き込みをすることができます。 スライドに書き込みをするためには以下の操作を行います。 |
||||||||||||||
| 1. スライドショーを実行している最中にマウスを動かすと画面右下にツールボタンが表示されますので、一覧よりポインタオプションをクリックします。 |
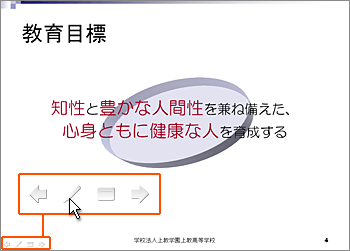 |
|||||||||||||
| 2. メニューより『フェルトペン』をクリックします。フェルトペンはボールペンより太い線を描くことができます。 |
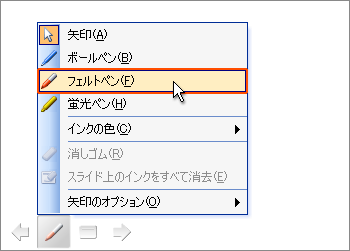 |
|||||||||||||
| 3. スライド上で描きたいイメージでマウスをドラッグします。例えば強調したい部分があればその部分を丸で囲むようにドラッグ操作を行います。インクの色は変更することができます。 ポインタをマウスに戻すためはEscキーを押します。 |
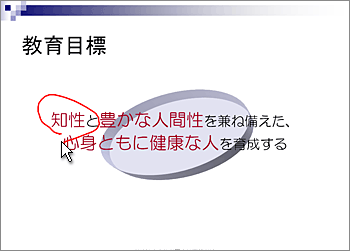 |
|||||||||||||
| 4. 書き込みはスライドショーを実行している間保持されます。書き込みを消したい場合は上記の手順2で表示されるメニューより『消しゴム』または『スライド上のインクをすべて消去』を選択します。 |
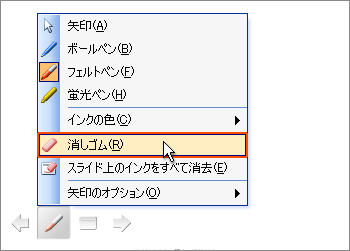 |
|||||||||||||
| 5. なお、書き込みを行った状態でスライドショーを終了させると『インク注釈を保持しますか?』というダイアログボックスが表示されます。必要に応じて処理方法を選択してください。なお、『保持』を選択すると書き込んだ情報がインクオブジェクトとして書き込みを行ったスライドに追加されますので、多くの場合は『破棄』を選ぶと良いでしょう。 |
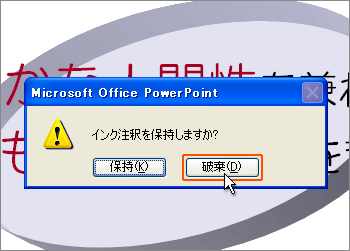 |
|||||||||||||
 ■ショートカットキー スムースな操作がスムースなプレゼンテーションを可能にします。 以下にプレゼンテーション中の便利なショートカットキーをご紹介します。
|
||||||||||||||