

|
|
| 既存のスライドの順番を変更したい場合は以下の操作を行います。 ここでは「沿革」スライドを「所在地」スライドの次に移動してみましょう。 |
||
| 1. 表示モードが『標準表示』で、アウトライン/スライドタブが『スライドタブ表示』となっていることを確認します。 |
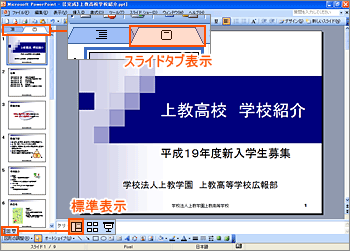 |
|
| 2. 『スライドタブ』中にある切り替え対象のスライドのサムネイルをクリックします。 |
 |
|
| 3. 目的のスライドがスライドペインに表示されました。 |
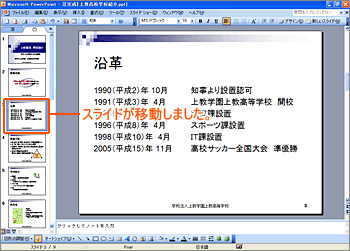 |
|
 ■スライドの移動 移動先が『スライドタブ』中にない場合、例えば、一番最後へ移動させたい場合は、移動対象のスライドのサムネイルをドラッグしたまま、『スライドタブ』に現在表示されている一番下のサムネイル上をゆっくり下の方向へドラッグします。すると、『スライドタブ』中のサムネイルが自動的に上方向へスクロールしますので、移動先である一番最後のスライドの下の部分で横線が点滅表示されることを確認した後、マウスのボタンを離します。 |
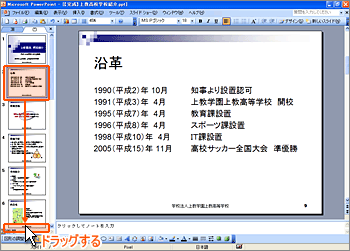 |
|
 ■操作のやり直し 方法1 操作を失敗し、思っていたところとは違う場所に移動してしまってもあわてないでください。PowerPointにはWordやExcelと同様に『元に戻す』機能があります。操作を移動する前の状態に戻したい時は、メニューバーの『編集』をクリック、続いて『元に戻す』をクリックします。 |
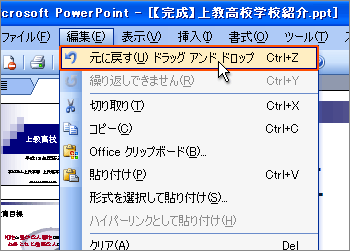 |
|
 ■操作のやり直し 方法2 元に戻す操作はツールバー『元に戻す』 |
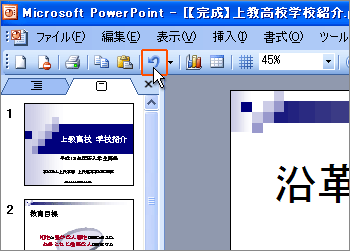 |
|