

|
|
| 同じパターンで別のスライド作成する場合は、既存のスライドをコピーして利用するのが便利です。 ここでは「沿革」スライドをコピーし、「教育方針」と「学科紹介」の間に挿入してみましょう。 |
||
| 1. 表示モードが『標準表示』で、アウトライン/スライドタブが『スライドタブ表示』となっていることを確認します。 |
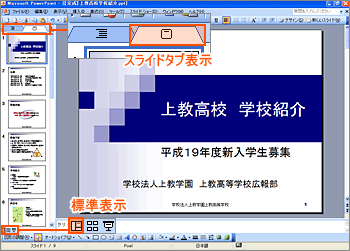 |
|
| 2. 『スライドタブ』中の、コピー元となる「沿革」スライドのサムネイルをクリックします。 |
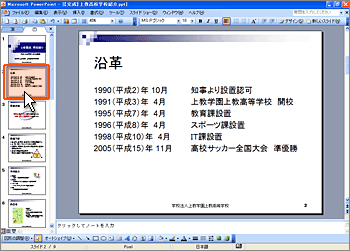 |
|
| 3. メニューバーより『編集』をクリックします。 |
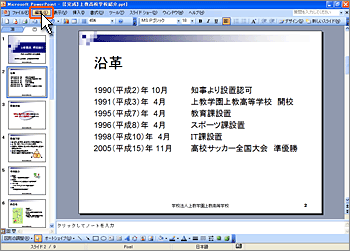 |
|
| 4. 編集メニューより『コピー』をクリックします。 |
 |
|
| 5. 『スライドタブ』中の、挿入先となる「教育方針」サムネイルと「学科紹介」サムネイルの間にあるスペースをクリックし、横線が点滅表示されることを確認します。 |
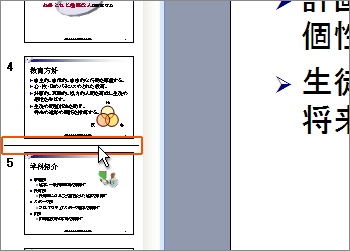 |
|
| 6. メニューバーより『編集』をクリックします。 |
 |
|
| 7. 編集メニューより『貼り付け』をクリックします。 |
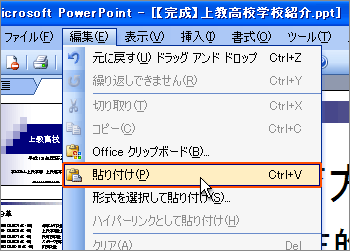 |
|
| 8. コピーされた「沿革」スライドが「教育方針」と「学科紹介」間に挿入されます。その際、挿入されたスライドより後方のスライド番号が自動的に変更されます。 |
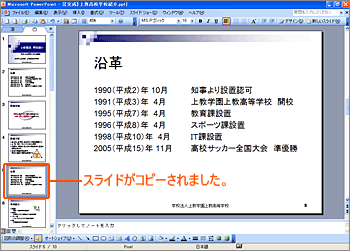 |
|
| コピー操作に限らず、ほとんどの操作において、いくつかの操作方法が用意されています。 例えば、コピー操作の場合は、前述で説明した操作方法の他にも次のような方法が存在します。 |
||
 ■スライドのコピー方法1 1. コピー元となるスライドのサムネイルをクリックします。 |
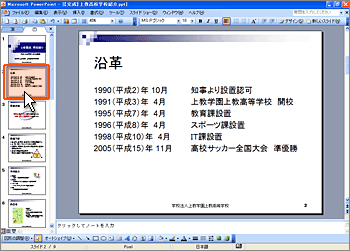 |
|
| 2. ツールボタンから『コピー』 |
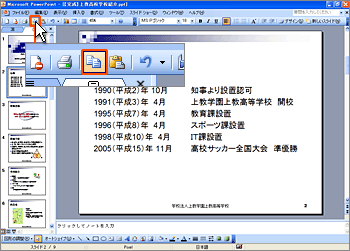 |
|
| 3. 挿入先をクリックします。 |
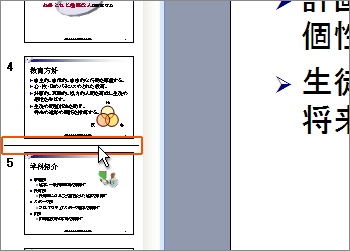 |
|
| 4. ツールボタンから『貼り付け』 |
 |
|
| 5. スライドがコピーされました。 |
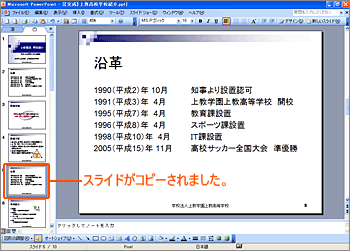 |
|
 ■スライドのコピー方法2 1. コピー元となるスライドのサムネイルを右クリックします。 |
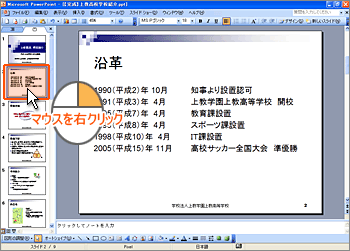 |
|
| 2. ショートカットメニューより『コピー』をクリックします。 |
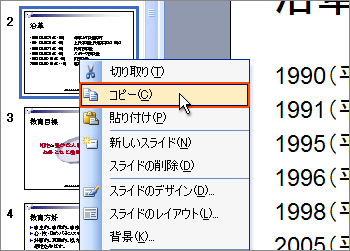 |
|
| 3. 挿入先を右クリックします。 |
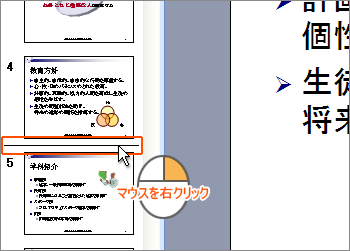 |
|
| 4. ショートカットメニューより『貼り付け』をクリックします。 |
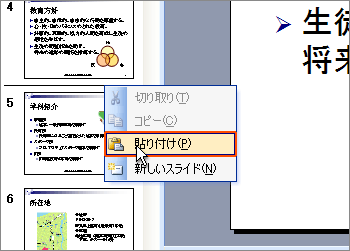 |
|
| 5. スライドがコピーされました。 |
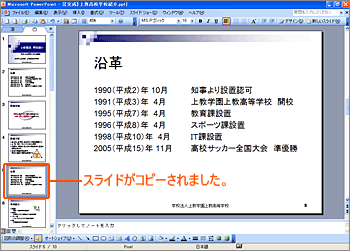 |
|