

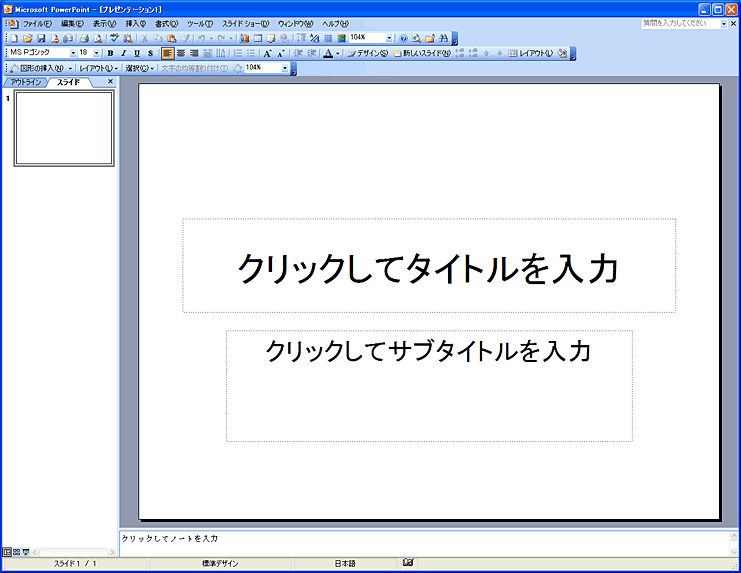 |
|||
| ■組織図ツールバー|図形の挿入 図形を挿入します。 |
|||
| 組織図ツールバー|図形の挿入 | SmartArt ツール | デザイン | グラフィックの作成 | レイアウト | 図形の追加 | ||
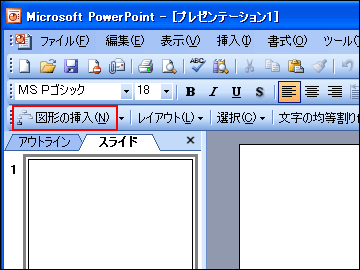 |
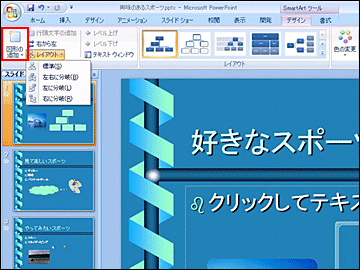 |
||
| ■組織図ツールバー|レイアウト | 標準 標準レイアウトにします。 |
|||
| 組織図ツールバー|レイアウト | 標準 | SmartArt ツール | デザイン | グラフィックの作成 | レイアウト | 標準 | ||
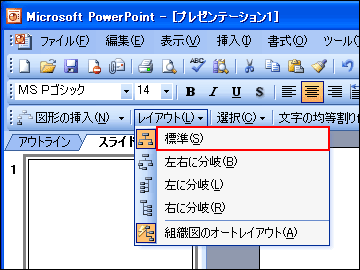 |
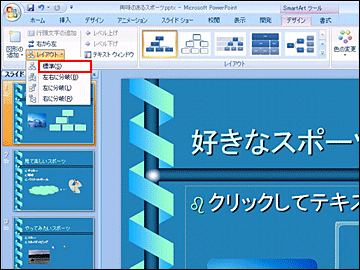 |
||
| ■組織図ツールバー|レイアウト | 左右に分岐 レイアウトを左右に分岐させます。 |
|||
| 組織図ツールバー|レイアウト | 左右に分岐 | SmartArt ツール | デザイン | グラフィックの作成 | レイアウト | 左右に分岐 | ||
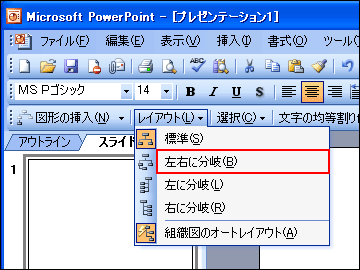 |
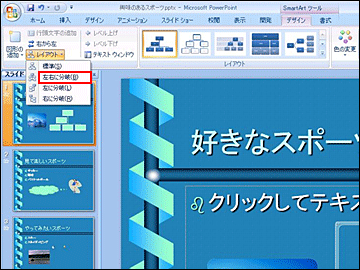 |
||
| ■組織図ツールバー|レイアウト | 左に分岐 左に分岐させます。 |
|||
| 組織図ツールバー|レイアウト | 左に分岐 | SmartArt ツール | デザイン | グラフィックの作成 | レイアウト | 左に分岐 | ||
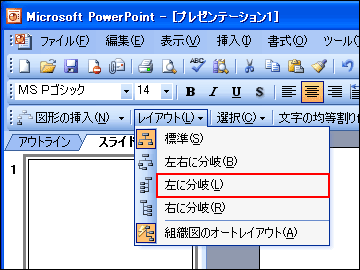 |
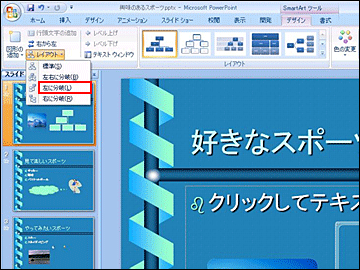 |
||
| ■組織図ツールバー|レイアウト | 右に分岐 右に分岐させます。 |
|||
| 組織図ツールバー|レイアウト | 右に分岐 | SmartArt ツール | デザイン | グラフィックの作成 | レイアウト | 右に分岐 | ||
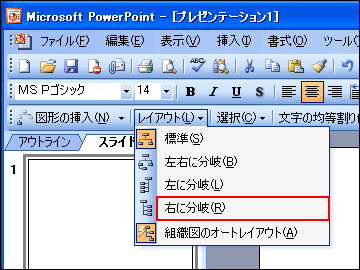 |
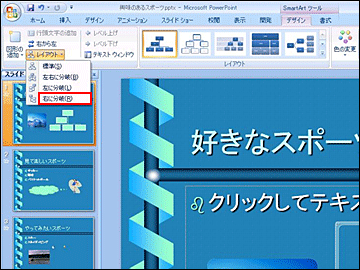 |
||
| ■組織図ツールバー|レイアウト | 組織図のオートレイアウト 組織図のオートレイアウトを設定します。 |
|||
| 組織図ツールバー|レイアウト | 組織図のオートレイアウト | SmartArt ツール | デザイン | レイアウト | ||
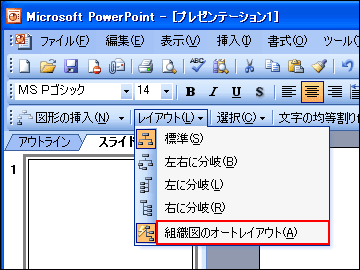 |
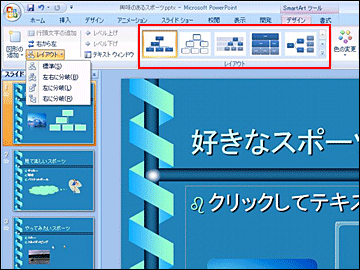 |
||
| ■組織図ツールバー|選択 | レベル | |||
| 組織図ツールバー|選択 | レベル | 図形を選択するにはクリックします。複数の図形を選択するには、最初の図形を選択してから、Ctrl キーを押したまま他の図形を選択します。 | ||
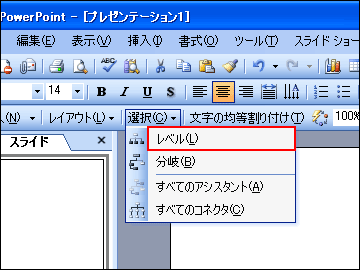 |
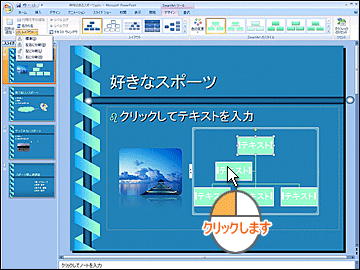 |
||
| ■組織図ツールバー|選択 | 分岐 | |||
| 組織図ツールバー|選択 | 分岐 | 図形を選択するにはクリックします。複数の図形を選択するには、最初の図形を選択してから、Ctrl キーを押したまま他の図形を選択します。 | ||
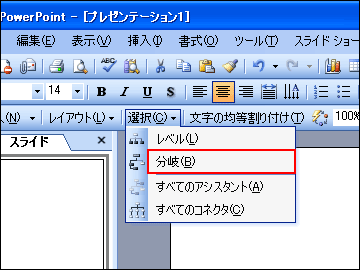 |
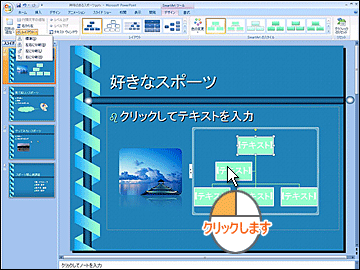 |
||
| ■組織図ツールバー|選択 | すべてのアシスタント | |||
| 組織図ツールバー|選択 | すべてのアシスタント | 図形を選択するにはクリックします。複数の図形を選択するには、最初の図形を選択してから、Ctrl キーを押したまま他の図形を選択します。 | ||
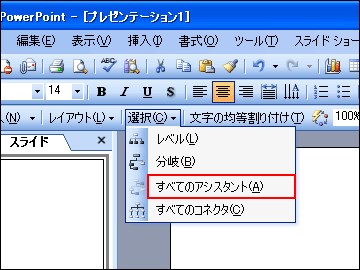 |
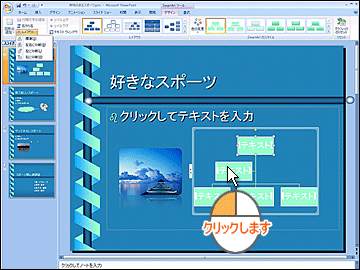 |
||
| ■組織図ツールバー|選択 | すべてのコネクタ | |||
| 組織図ツールバー|選択 | すべてのコネクタ | 線を選択するにはクリックします。複数の線を選択するには、最初の線を選択してから、Ctrl キーを押したまま他の線を選択します。 | ||
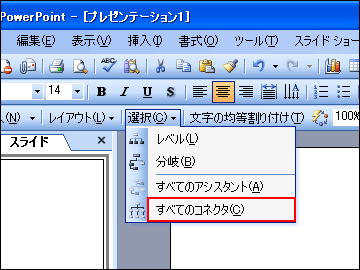 |
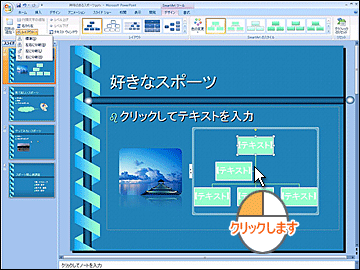 |
||
| ■組織図ツールバー|文字の均等割り付け | |||
| 組織図ツールバー|文字の均等割り付け | SmartArt グラフィックで自動的に生じます。 | ||
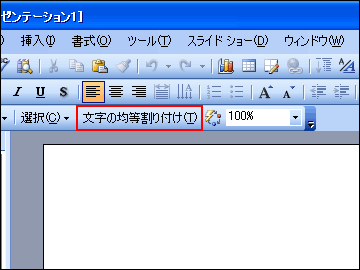 |
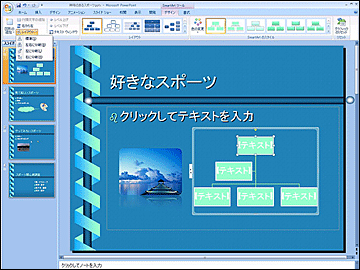 |
||
| ■組織図ツールバー|組織図スタイル ギャラリー 組織図スタイル ギャラリーを表示します。 |
|||
| 組織図ツールバー|組織図スタイル ギャラリー | SmartArt ツール | デザイン | SmartArt のスタイル | ||
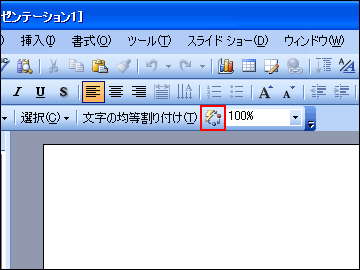 |
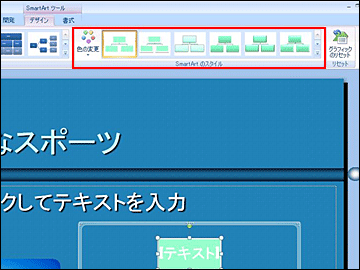 |
||
| ■組織図ツールバー|ズーム 表示画面の拡大縮小を行います。 |
|||
| 組織図ツールバー|ズーム | ステータス バー | ズーム スライダ | ||
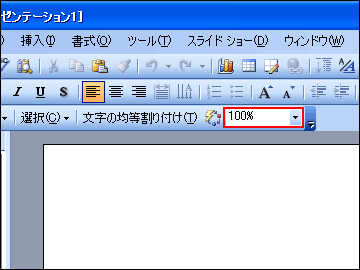 |
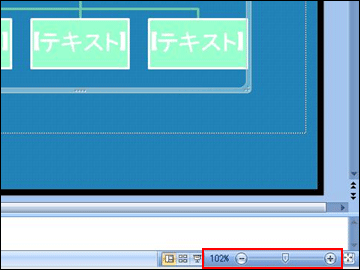 |
||