

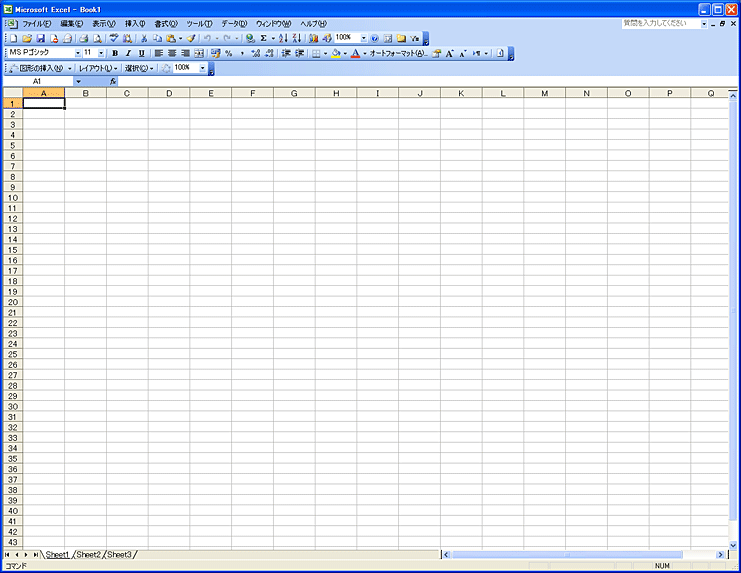 |
|||
| ■組織図ツールバー|図形の挿入 図形を追加します。 |
|||
| 組織図ツールバー|図形の挿入 | SmartArt ツール | デザイン | グラフィックの作成 | 図形の追加 | ||
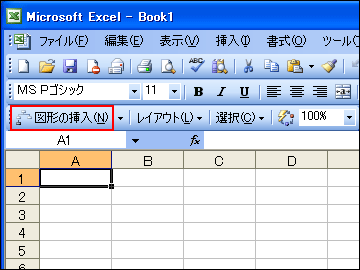 |
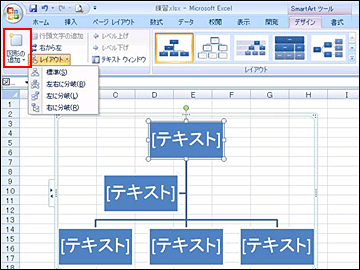 |
||
| ■組織図ツールバー|レイアウト | 標準 標準レイアウトを作成します。 |
|||
| 組織図ツールバー|レイアウト | 標準 | SmartArt ツール | デザイン | グラフィックの作成 | レイアウト | 標準 | ||
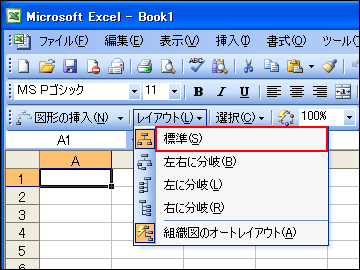 |
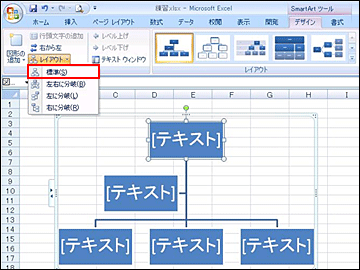 |
||
| ■組織図ツールバー|レイアウト | 左右に分岐 レイアウトを左右に分岐します。 |
|||
| 組織図ツールバー|レイアウト | 左右に分岐 | SmartArt ツール | デザイン | グラフィックの作成 | レイアウト | 左右に分岐 | ||
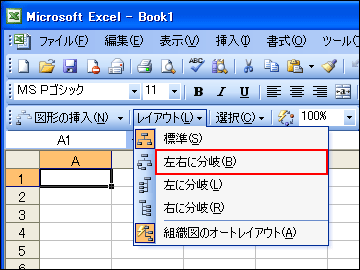 |
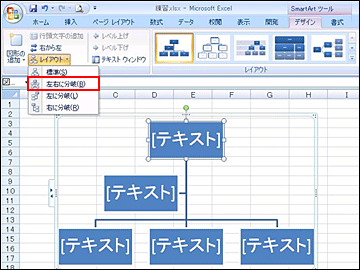 |
||
| ■組織図ツールバー|レイアウト | 左に分岐 レイアウトを左に分岐します。 |
|||
| 組織図ツールバー|レイアウト | 左に分岐 | SmartArt ツール | デザイン | グラフィックの作成 | レイアウト | 左に分岐 | ||
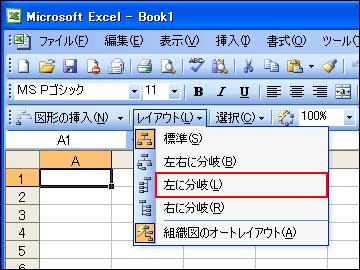 |
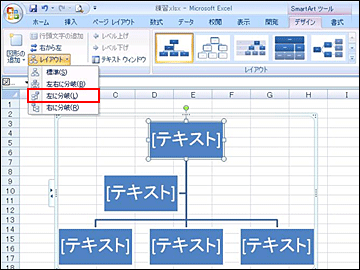 |
||
| ■組織図ツールバー|レイアウト | 右に分岐 レイアウトを右に分岐します。 |
|||
| 組織図ツールバー|レイアウト | 右に分岐 | SmartArt ツール | デザイン | グラフィックの作成 | レイアウト | 右に分岐 | ||
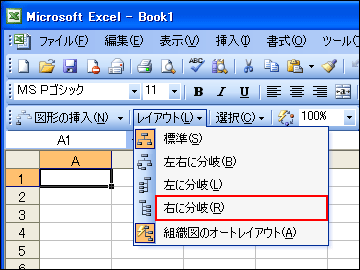 |
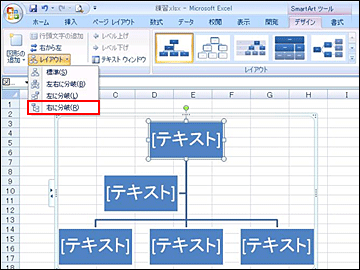 |
||
| ■組織図ツールバー|レイアウト | 組織図のオートレイアウト 組織図のオートレイアウトを実施します。 |
|||
| 組織図ツールバー|レイアウト | 組織図のオートレイアウト | SmartArt ツール | デザイン | レイアウト | ||
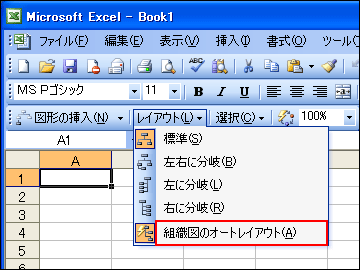 |
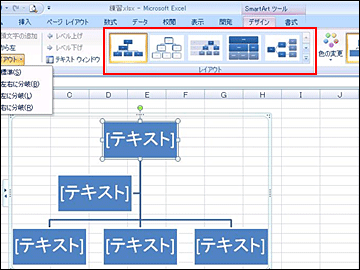 |
||
| ■組織図ツールバー|組織図スタイル ギャラリー 組織図スタイル ギャラリーを表示します。 |
|||
| 組織図ツールバー|組織図スタイル ギャラリー | SmartArt ツール | デザイン | SmartArt のスタイル | ||
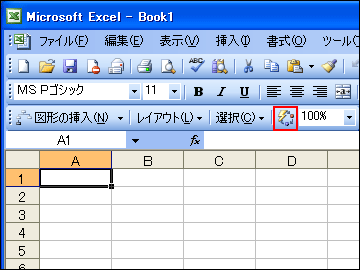 |
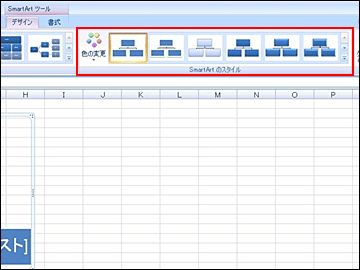 |
||
| ■組織図ツールバー|ズーム 表示画面を拡大・縮小します。 |
|||
| 組織図ツールバー|ズーム | ステータス バー | ズーム スライダ | ||
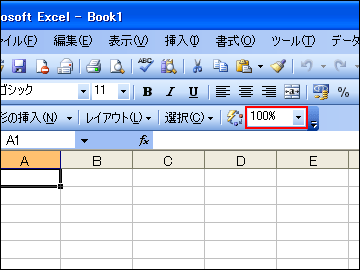 |
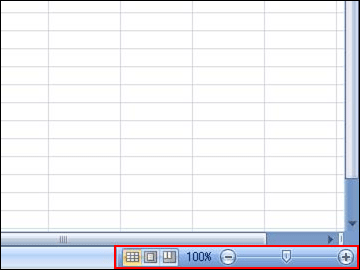 |
||
| ■組織図ツールバー|選択 | レベル | |||
| 組織図ツールバー|選択 | レベル | 図形をクリックして、選択します。同時に複数の図形を選択する場合は、Ctrl キーを押しながら図形をクリックします。 | ||
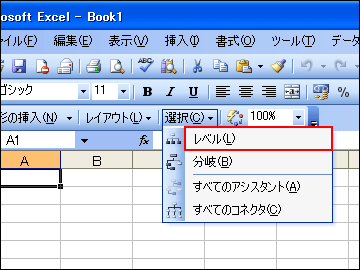 |
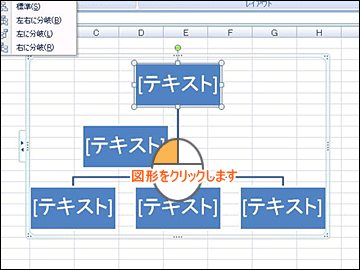 |
||
| ■組織図ツールバー|選択 | 分岐 | |||
| 組織図ツールバー|選択 | 分岐 | 図形をクリックして、選択します。同時に複数の図形を選択する場合は、Ctrl キーを押しながら図形をクリックします。 | ||
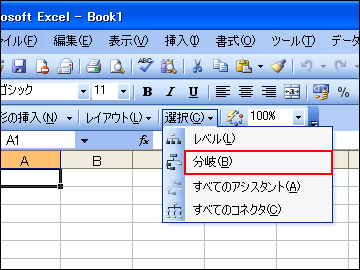 |
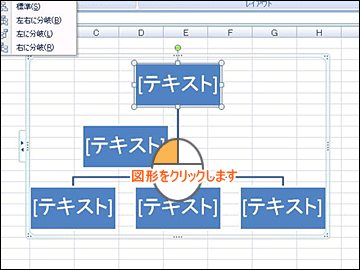 |
||
| ■組織図ツールバー|選択 | すべてのアシスタント | |||
| 組織図ツールバー|選択 | すべてのアシスタント | 図形をクリックして、選択します。同時に複数の図形を選択する場合は、Ctrl キーを押しながら図形をクリックします。 | ||
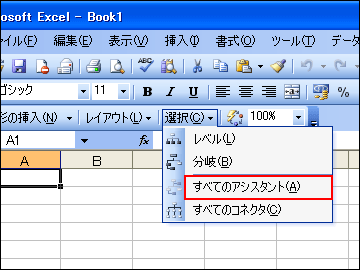 |
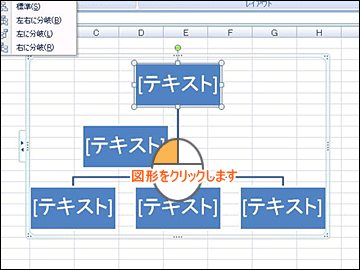 |
||
| ■組織図ツールバー|選択 | すべてのコネクタ | |||
| 組織図ツールバー|選択 | すべてのコネクタ | 図形をクリックして、選択します。同時に複数の図形を選択する場合は、Ctrl キーを押しながら図形をクリックします。 | ||
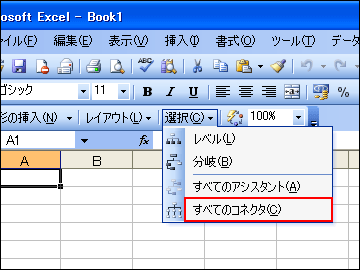 |
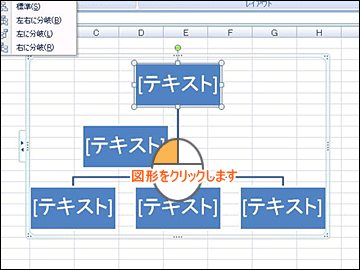 |
||