02.画面構成
Excel2007の画面構成は次の通りです。
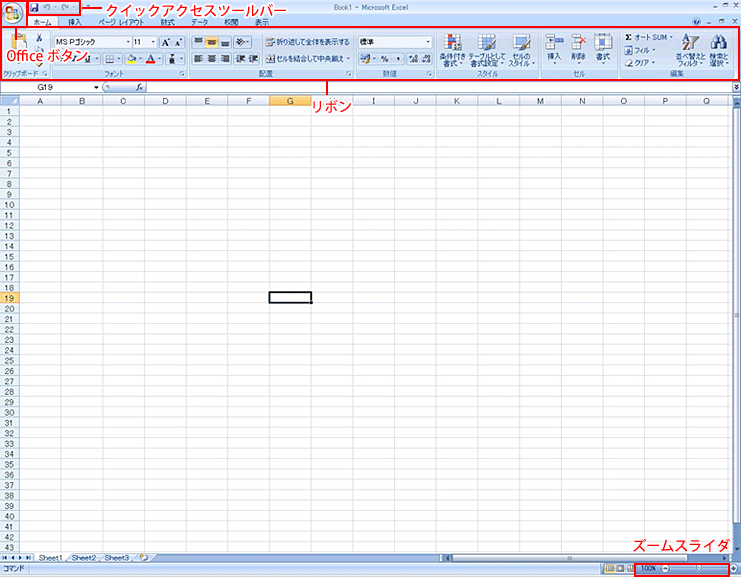
■Officeボタン
Officeボタンをクリックするとドキュメントに対して実行できる操作一覧が表示されます。例えば、新規文書を作成する場合や、印刷、保存といったファイルレベルの操作を行う場合に使用します。
■クイックアクセスツールバー
リボン内にあるタブからは独立したコマンド セットが表示されるツールバーです。カスタマイズが可能で、よく利用するコマンドを自由に追加することができます。
クイックアクセスツールバーは常に表示されるパーツなので、頻繁に利用するコマンドを追加しておくと、効率よく作業ができるでしょう。
■リボン
リボンは今まであったメニュー、ツールバーの役割を担っています。リボンは、目的にあわせて分類分けされたタブによって整理されています。タブ内はさらにいくつかのグループに分類されており、今までのメニューやツールバーよりも豊富にボタン、ギャラリー、ダイアログボックスなどのコンテンツを提供しています。また、このタブにはリボンに表示される標準のタブの他に、実行中の作業内容に応じて表示・非表示が切り替わるコンテキストタブとプログラムタブの2種類があります。
■ズームスライダ
ズームスライダでは画面の表示倍率を変更することができます。ズーム機能を使って文書を自由に拡大縮小できるのは従来のバージョンと同じですが、タブを切り替えなくてもズームスライダのつまみを左右にドラッグするだけでいつでも表示倍率を変更できるようになり、操作性が向上しました。
|



