

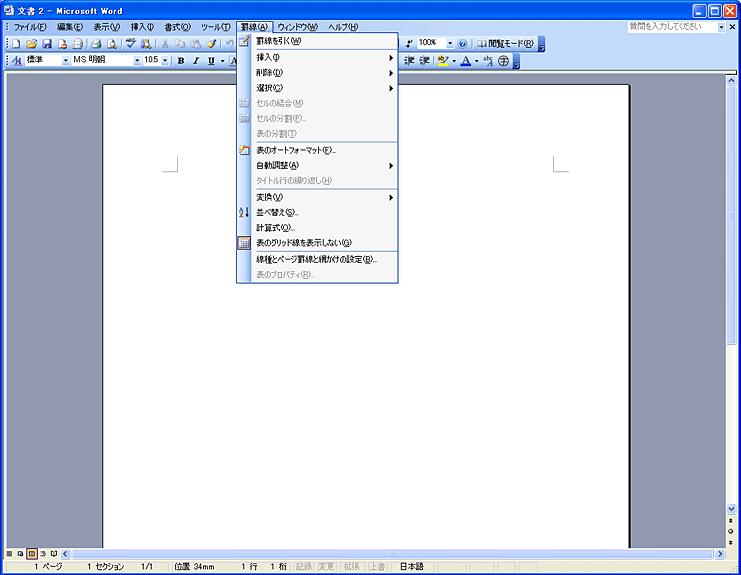 |
|||
| ■罫線 メニュー|罫線を引く 罫線を引くことができます。この時カーソルの形が変わります。 |
|||
| 罫線 メニュー|罫線を引く | 表ツール | デザイン | 罫線の作成 | 罫線を引く | ||
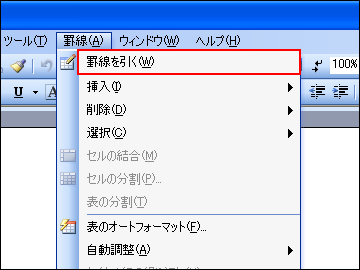 |
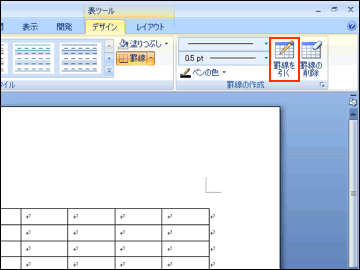 |
||
| ホーム | 段落 | 罫線 | 罫線を引く | |||
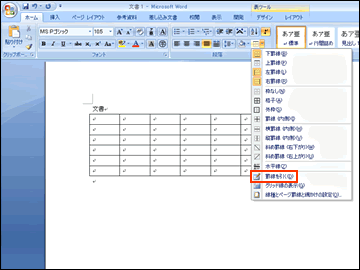 |
|||
| 挿入 | 表 | 表 | 罫線を引く | |||
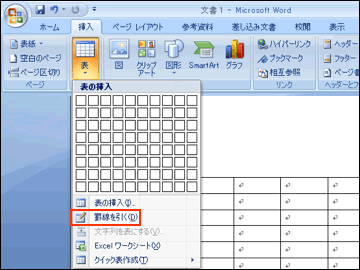 |
|||
| 表ツール | デザイン | 表のスタイル | 罫線 | 罫線を引く | |||
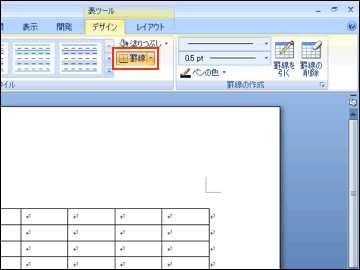 |
|||
| ■罫線 メニュー|挿入 (表) 表をカーソルのある位置に挿入します。 |
|||
| 罫線 メニュー|挿入 (表) | 挿入 | 表 | 表 | 表の挿入 | ||
 |
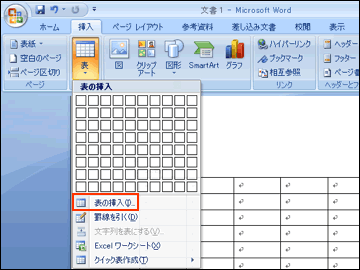 |
||
| ■罫線 メニュー|挿入 (列の左) カーソルのある列の左側に列を挿入します。 |
|||
| 罫線 メニュー|挿入 (列の左) | 表ツール | レイアウト | 行と列 | 左に列を挿入 | ||
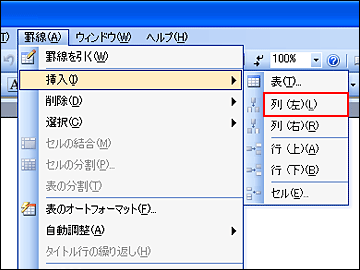 |
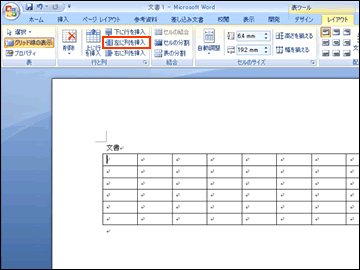 |
||
| ■罫線 メニュー|挿入 (列の右) カーソルのある列の右側に列を挿入します。 |
|||
| 罫線 メニュー|挿入 (列の右) | 表ツール | レイアウト | 行と列 | 右に列を挿入 | ||
 |
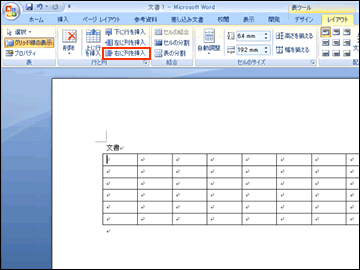 |
||
| ■罫線 メニュー|挿入 (上の行) カーソルのある行の上に行を挿入します。 |
|||
| 罫線 メニュー|挿入 (上の行) | 表ツール | レイアウト | 行と列 | 上に行を挿入 | ||
 |
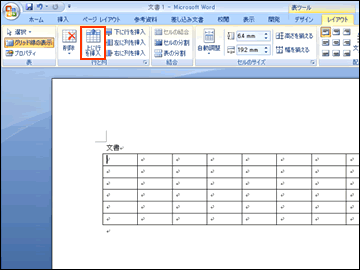 |
||
| ■罫線 メニュー|挿入 (下の行) カーソルのある行の下に行を挿入します。 |
|||
| 罫線 メニュー|挿入 (下の行) | 表ツール | レイアウト | 行と列 | 下に行を挿入 | ||
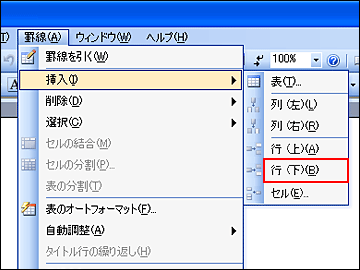 |
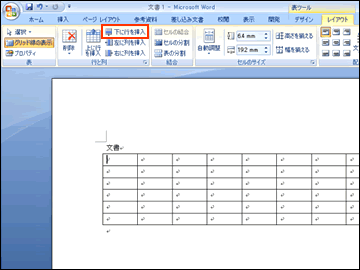 |
||
| ■罫線 メニュー|挿入 (セル) カーソルのある位置にセルを挿入します。 |
|||
| 罫線 メニュー|挿入 (セル) | 表ツール| レイアウト | 行と列 | ダイアログ ボックス起動ツール | ||
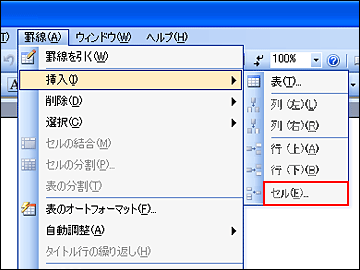 |
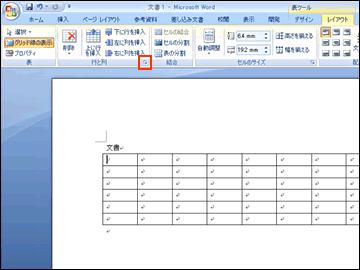 |
||
| ■罫線 メニュー|削除 (表) 作成した表を削除します。 |
|||
| 罫線 メニュー|削除 (表) | 表ツール | レイアウト | 行と列 | 削除 | 表の削除 | ||
 |
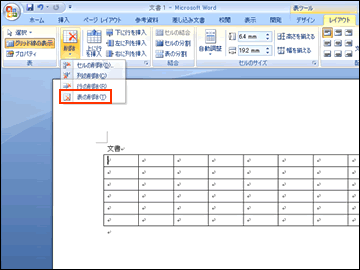 |
||
| ■罫線 メニュー|削除 (列) 作成した表の列を削除します。 |
|||
| 罫線 メニュー|削除 (列) | 表ツール | レイアウト | 行と列 | 削除 | 列の削除 | ||
 |
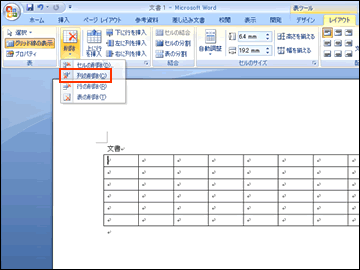 |
||
| ■罫線 メニュー|削除 (行) 作成した表の行を削除します。 |
|||
| 罫線 メニュー|削除 (行) | 表ツール | レイアウト | 行と列 | 削除 | 行の削除 | ||
 |
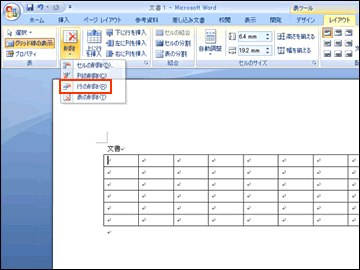 |
||
| ■罫線 メニュー|削除 (セル) 作成した表のセルを削除します。 |
|||
| 罫線 メニュー|削除 (セル) | 表ツール | レイアウト | 行と列 | 削除 | セルの削除 | ||
 |
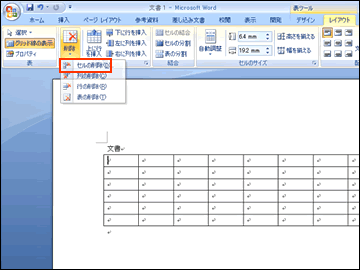 |
||
| ■罫線 メニュー|選択 (表) 作成してある表内にカーソルがある場合にその表全体を選択します。 |
|||
| 罫線 メニュー|選択 (表) | 表ツール| レイアウト | 表 | 選択 | 表の選択 | ||
 |
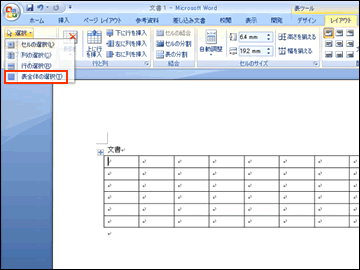 |
||
| ■罫線 メニュー|選択 (列) 作成してある表内にカーソルがある場合にそのカーソルのある列を選択します。 |
|||
| 罫線 メニュー|選択 (列) | 表ツール | レイアウト | 表 | 選択 | 列の選択 | ||
 |
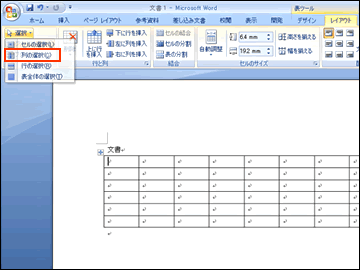 |
||
| ■罫線 メニュー|選択 (行) 作成してある表内にカーソルがある場合にそのカーソルのある行を選択します。 |
|||
| 罫線 メニュー|選択 (行) | 表ツール | レイアウト | 表 | 選択 | 行の選択 | ||
 |
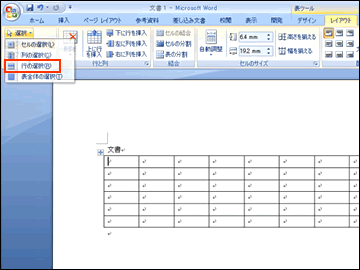 |
||
| ■罫線 メニュー|選択 (セル) 作成してある表内にカーソルがある場合にそのカーソルのあるセルを選択します。 |
|||
| 罫線 メニュー|選択 (セル) | 表ツール | レイアウト | 表 | 選択 | セルの選択 | ||
 |
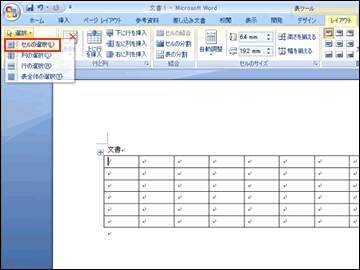 |
||
| ■罫線 メニュー|セルの結合 複数のセルを結合してひとつのセルにします。 |
|||
| 罫線 メニュー|セルの結合 | 表ツール | レイアウト | 結合 | セルの結合 | ||
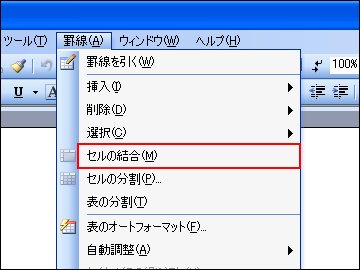 |
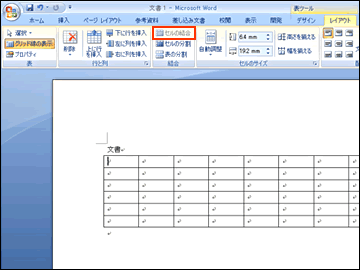 |
||
| ■罫線 メニュー|セルの分割 1つのセルを複数のセルに分割します。 |
|||
| 罫線 メニュー|セルの分割 | 表ツール | レイアウト | 結合 | セルの分割 | ||
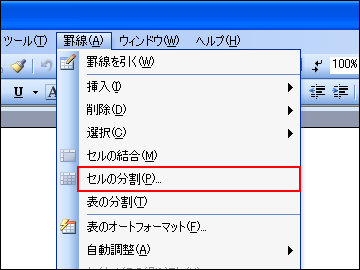 |
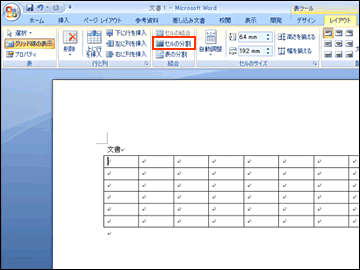 |
||
| ■罫線 メニュー|表の分割 表を分割します。 |
|||
| 罫線 メニュー|表の分割 | 表ツール | レイアウト | 結合 | 表の分割 | ||
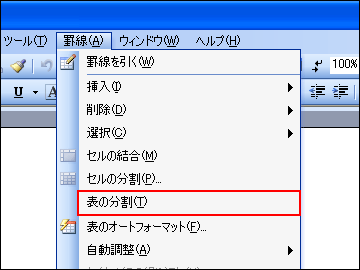 |
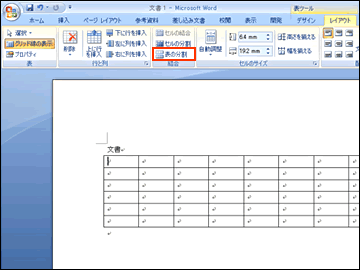 |
||
| ■罫線 メニュー|表のオートフォーマット 表のスタイルを決めます。インパクトのある表を作成できます。 |
|||
| 罫線 メニュー|表のオートフォーマット | 表ツール | デザイン | 表のスタイル | ||
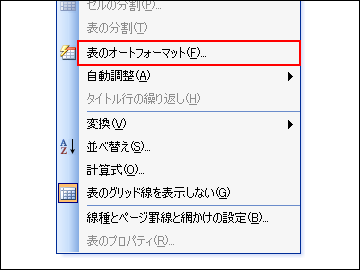 |
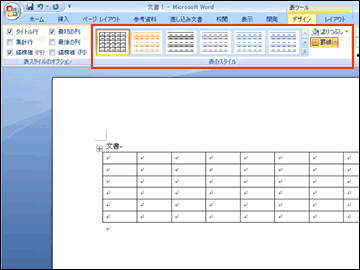 |
||
| ■罫線 メニュー|自動調整 (文字列の幅に合せる) 文字列の幅に合わせて表を自動的に調整します。 |
|||
| 罫線 メニュー|自動調整 (文字列の幅に合せる) | 表ツール | レイアウト | セルのサイズ | 自動調整 | 文字列の幅に合わせる | ||
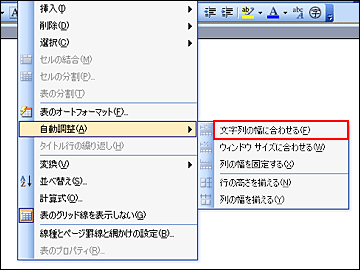 |
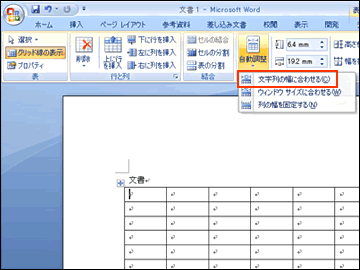 |
||
| ■罫線 メニュー|自動調整 (ウィンドウ サイズに合せる) ウィンドウに合わせて表を自動的に調整します。 |
|||
| 罫線 メニュー|自動調整 (ウィンドウ サイズに合せる) | 表ツール | レイアウト | セルのサイズ | 自動調整 | ウィンドウ サイズに合わせる | ||
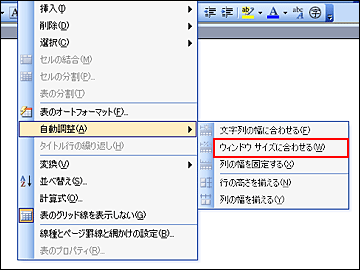 |
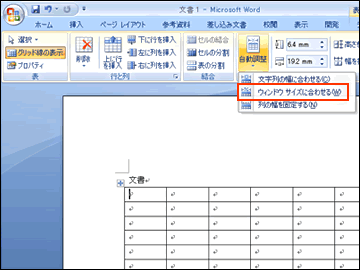 |
||
| ■罫線 メニュー|自動調整 (列の幅を固定する) 表内の列の幅を固定します。 |
|||
| 罫線 メニュー|自動調整 (列の幅を固定する) | 表ツール | レイアウト | セルのサイズ | 自動調整 | 列の幅を固定する | ||
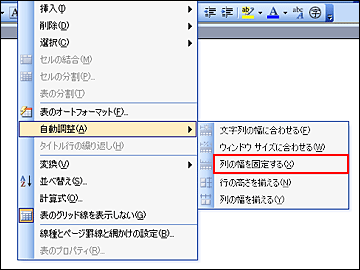 |
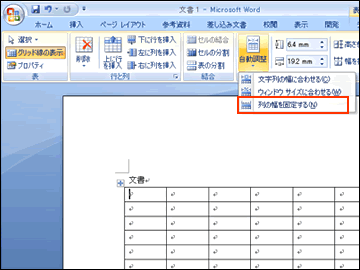 |
||
| ■罫線 メニュー|自動調整 (行の幅を揃える) 表内の各列幅を同じ幅に揃えます。 |
|||
| 罫線 メニュー|自動調整 (行の幅を揃える) | 表ツール | レイアウト | セルのサイズ | 高さを揃える | ||
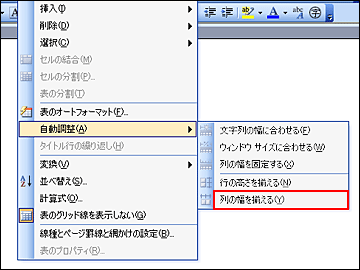 |
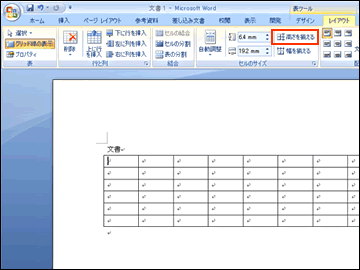 |
||
| ■罫線 メニュー|自動調整 (行の高さを揃える) 表内の各行の高さを同じ幅に揃えます。 |
|||
| 罫線 メニュー|自動調整 (行の高さを揃える) | 表ツール | レイアウト | セルのサイズ | 幅を揃える | ||
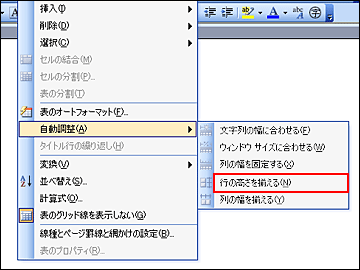 |
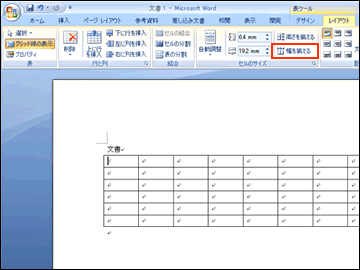 |
||
| ■罫線 メニュー|タイトル行の繰り返し | |||
| 罫線 メニュー|タイトル行の繰り返し | 表ツール | レイアウト | データ | タイトル行の繰り返し | ||
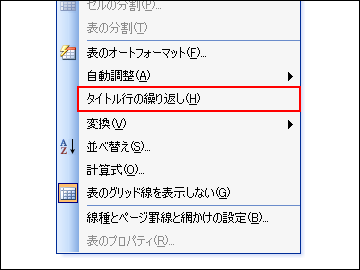 |
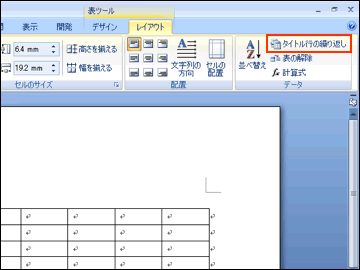 |
||
| ■罫線 メニュー|変換 (文字列を表にする) カーソルのある文字列または選択された文字列を表に変換します。 |
|||
| 罫線 メニュー|変換 (文字列を表にする) | 挿入 | 表 | 表 | 文字列を表にする | ||
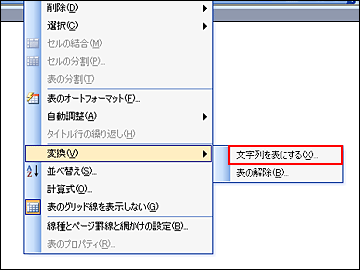 |
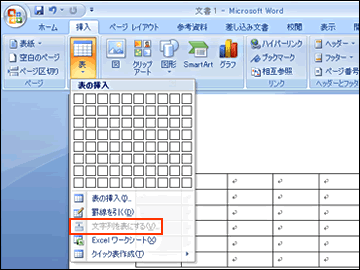 |
||
| ■罫線 メニュー|変換 (表の解除) 表を文字列にします。 |
|||
| 罫線 メニュー|変換 (表の解除) | 表ツール | レイアウト | データ | 表の解除 | ||
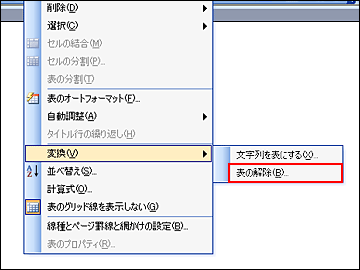 |
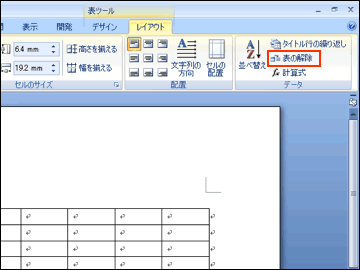 |
||
| ■罫線 メニュー|並べ替え データを並べ替えします。 |
|||
| 罫線 メニュー|並べ替え | ホーム | 段落 | 並べ替え | ||
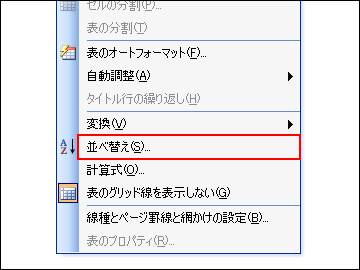 |
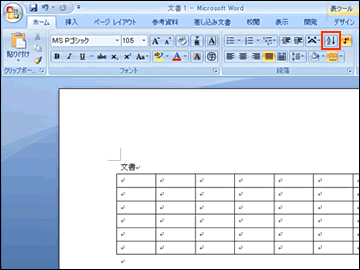 |
||
| 表ツール | レイアウト | データ | 並べ替え | |||
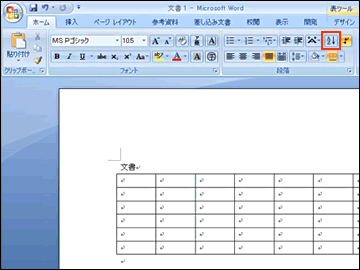 |
|||
| ■罫線 メニュー|計算式 Excelのように計算式を入れます。 |
|||
| 罫線 メニュー|計算式 | 表ツール | レイアウト | データ | 計算式 | ||
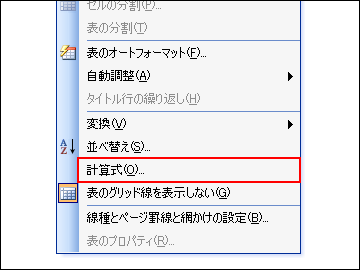 |
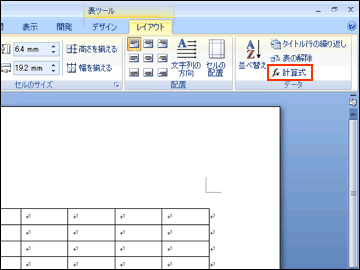 |
||
| ■罫線 メニュー|表のグリッド線の表示 表のグリッド線を表示します。 |
|||
| 罫線 メニュー|表のグリッド線の表示 | 表ツール | レイアウト | 表 | 表のグリッド線の表示 | ||
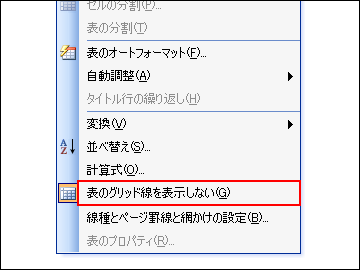 |
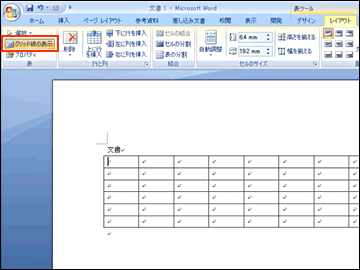 |
||
| ■罫線 メニュー|罫線と網掛け 罫線の種類を選択し変更します。 |
|||
| 罫線 メニュー|罫線と網掛け | ホーム | 段落 | 線種とページ罫線と網かけの設定 | 罫線 | ||
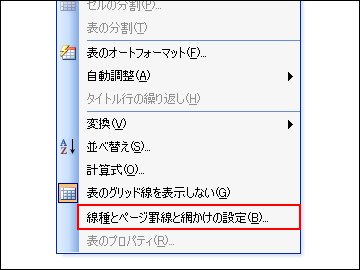 |
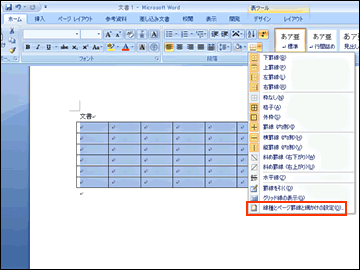 ↓ 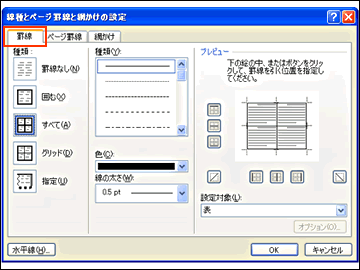 |
||
| ホーム | 段落 | 線種とページ罫線と網かけの設定 | 網かけ | |||
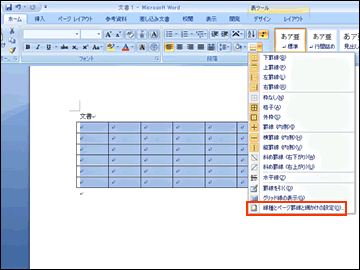 ↓ 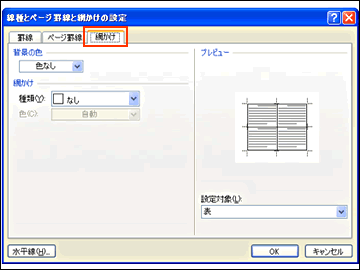 |
|||
| ■罫線 メニュー|表のプロパティ 表のプロパティを表示します。 |
|||
| 罫線 メニュー|表のプロパティ | 表ツール | レイアウト | セルのサイズ | 表のプロパティ | ||
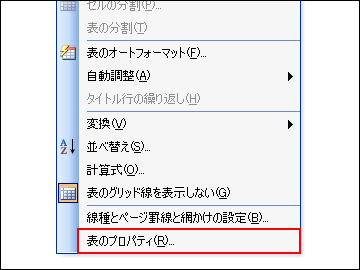 |
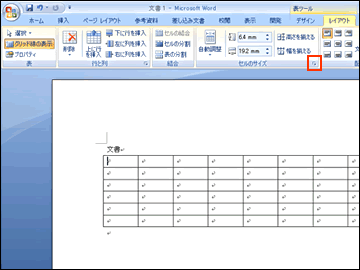 |
||
| 表ツール | レイアウト | 表 | プロパティ | |||
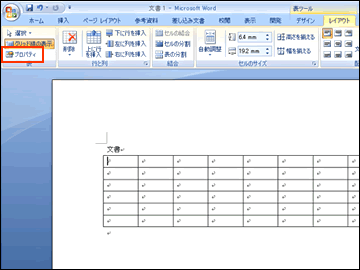 |
|||