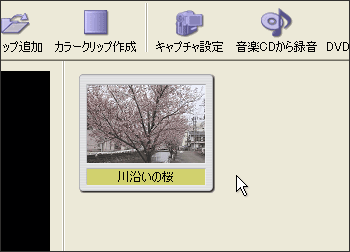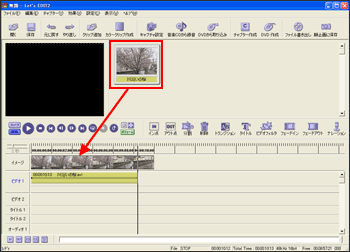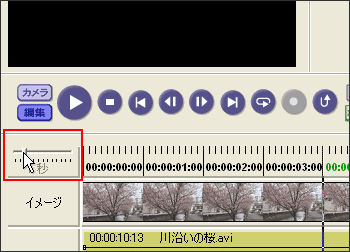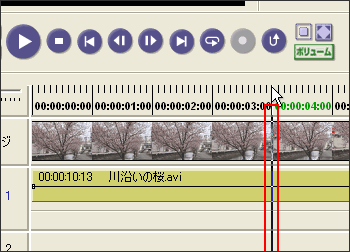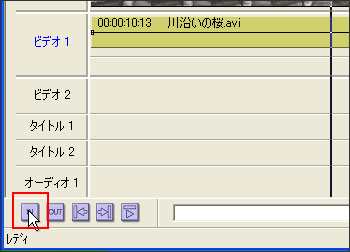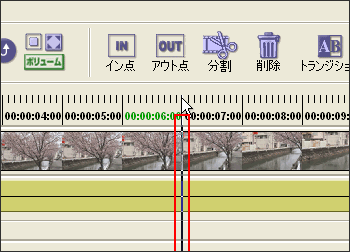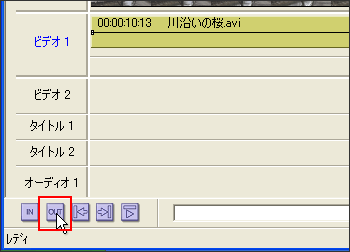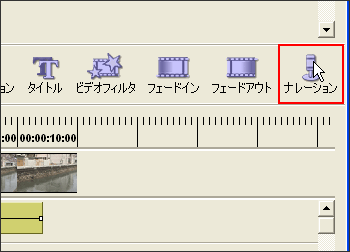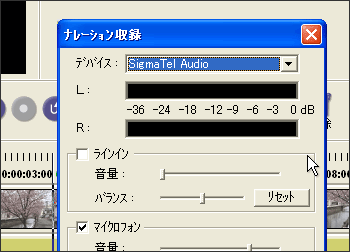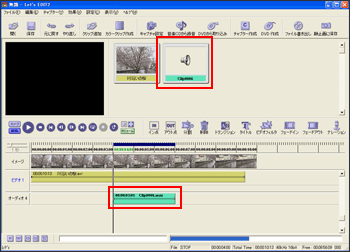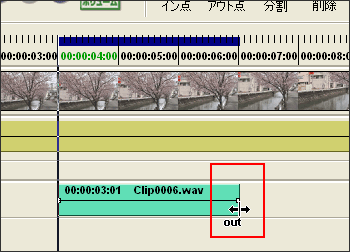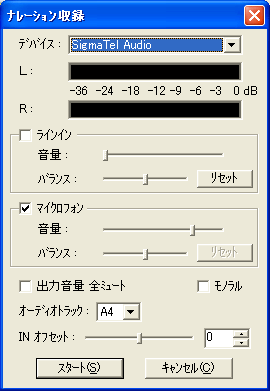ナレーション収録ダイアログボックス
ナレーション収録ダイアログボックスでは次の設定が可能です。
・デバイス
オーディオデバイスがパソコンに複数搭載されている場合は、使用するデバイスをここで選択します。
・L/R
録音レベルです。極端に音が小さくなったり、大きくなったりしていないことを確認します。録音レベルの調整はラインイン/マイクロフォンの音量スライドバーで行います。
・ラインイン/マイクロフォン
パソコンの環境に合わせて適切な設定を行います。
・出力音量全ミュート
このチェックボックスをONにしておくと、ナレーション収録時に他のオーディオトラックの音声をミュートにし、収録する音声だけとなります。
・モノラル
このチェックボックスをONにしておくと、モノラル音声で収録されます。
・オーディオトラック
録音した音声クリップ挿入するトラックを指定します。
・INオフセット
IN点の設定を行います。
・スタート/ストップ
スタートボタンをクリックすると録音を開始します。録音中はストップボタンとなり、ストップボタンをクリックすると録音が停止します。
・キャンセル
『ナレーション収録』ダイアログボックスを閉じます。 |