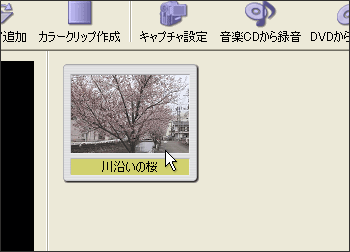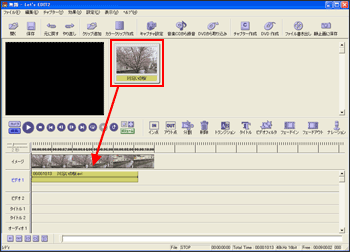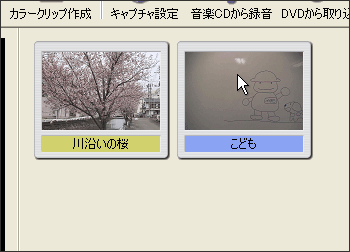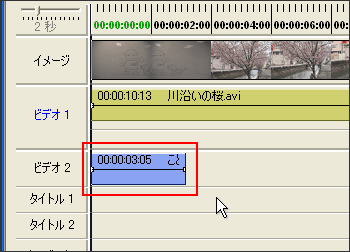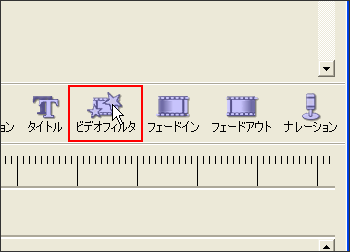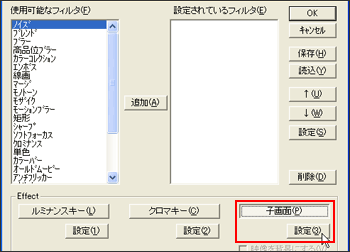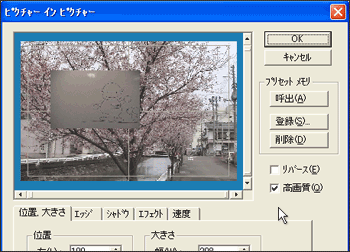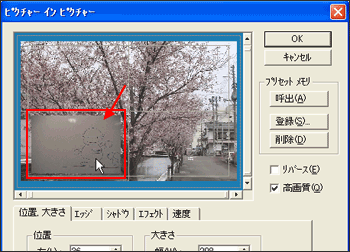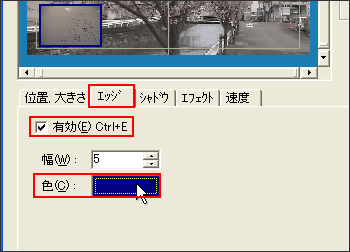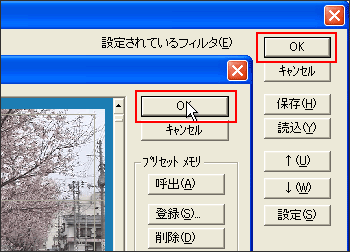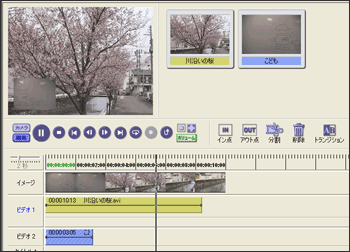|
 Let’s EDIT2には、2つのビデオを合成する特殊ビデオフィルタが3種類用意されています。 Let’s EDIT2には、2つのビデオを合成する特殊ビデオフィルタが3種類用意されています。
(1) 子画面合成
ピクチャーインピクチャーとも呼ばれる手法で、ビデオ1の映像の一部にビデオ2の映像を子画面で挿入することができます。
ビデオ1の解説を子画面で行うなど、様々な利用方法があります。
(2) クロマキー合成
映像中の特定の色(クロマ)をキーに指定して、その部分を透明にして他の映像と合成する手法です。
(3) ルミナンスキー合成
映像中の色の明るさ(輝度=ルミナンスキー)をキーに指定して、その部分を透明にして他の映像と合成する手法です。
ビデオ1の映像にビデオ2の映像を子画面として挿入してみましょう。 |