

|
|
| 矩形ビデオフィルタとモザイクを使って、ビデオの一部にモザイク加工ができます。その際、「ムービングパス」という手法を利用すると、動いている人の顔を追跡しながらモザイク加工が実現できます。 | ||
|
1. |
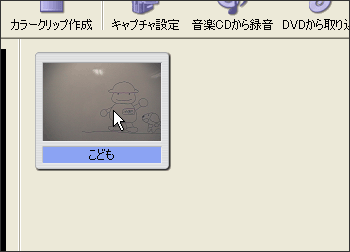 |
|
2. |
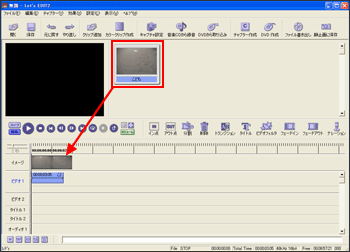 |
|
3. |
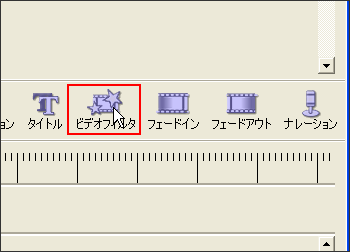 |
|
4. |
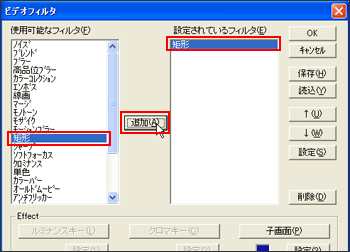 |
|
5. |
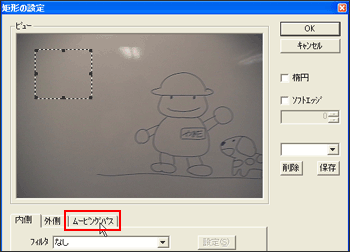 |
| ムービングパスの始点を設定します。 ムービングパスは一定の速度で直線的に移動する部分を計算によって追尾します。したがって、曲線的な動きや、一定の速度でない動きの場合は、クリップを分割するか、ムービングパスのポイントを細かく指定する必要があります。 |
||
|
6. |
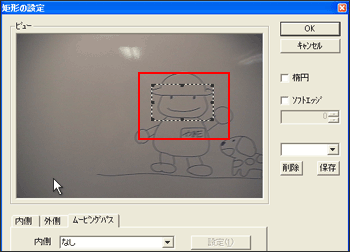 |
|
7. |
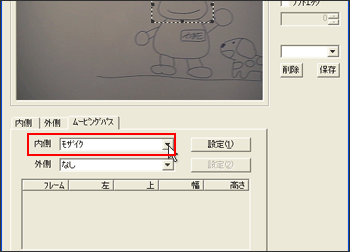 |
|
8. |
 |
|
9. |
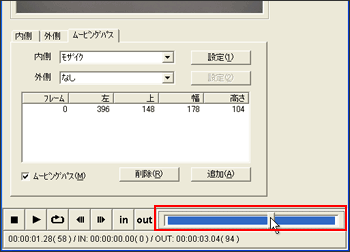 |
|
10. |
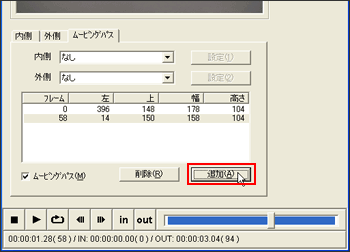 |
|
11. |
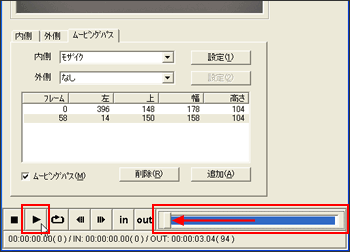 |
|
12. |
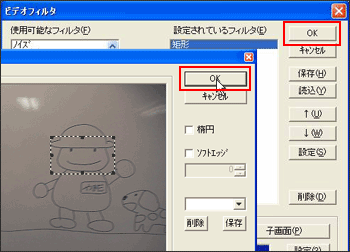 |