

|
|
|
Let's EDIT2では、文字や画像を使ってタイトルを挿入することができます。 次のようなタイトルを作成してみましょう。 |
||
1. |
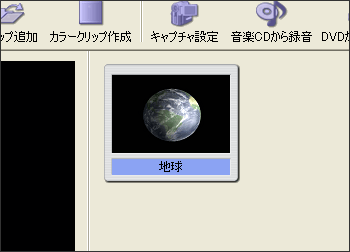 |
|
2. |
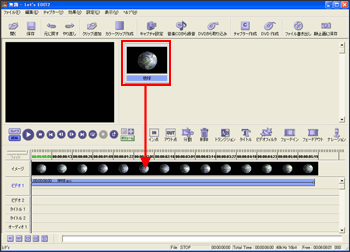 |
|
3. |
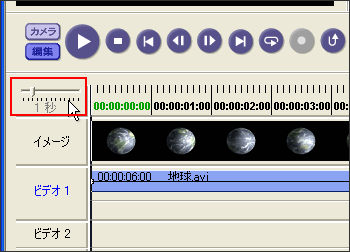 |
|
4. タイムライン編集ボタンより『タイトル』ボタンをクリックします。 |
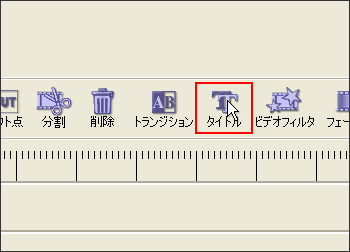 |
|
5. |
 |
|
6. プレビューウィンドウの左上でカーソルが点滅しますので、「地球環境を守ろう!」と入力します。カーソルはそのままフィールド内で点滅させておきます。 |
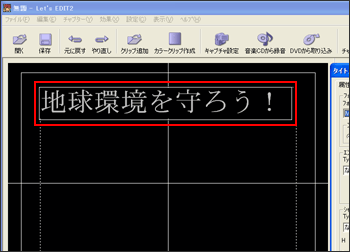 |
|
7. |
 |
|
8. 『タイトル』ダイアログボックスの「サイズ」で「44」を選択します。 |
 |
|
9. 『タイトル』ダイアログボックス内の下部にある「上下センタリング」と「左右センタリング」をクリックします。 |
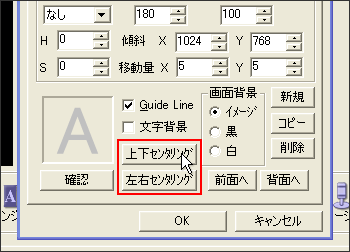 |
|
10. 『タイトル』ダイアログボックス上部の『色』タブをクリックし、「ボディ」の4つある色設定ボックスの一番左のボックスをクリックします。 |
 |
|
11. |
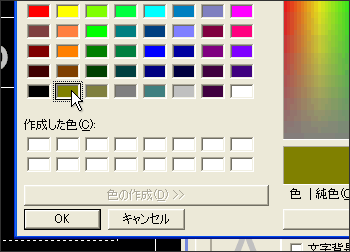 |
|
12. |
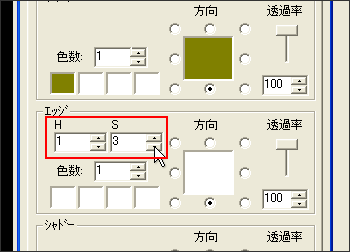 |
|
効果を確認するために『タイトル』ダイアログボックス下部にある『確認』ボタンをクリックします。 |
 |
|
13. 『タイトル』ダイアログボックスの『エフェクト』タブをクリックし、中央部分にある「持続時間」を02秒に設定します。 『OK』ボタンはクリックせずに、続けてOKマークの手の図を挿入します。 |
 |
|
14. |
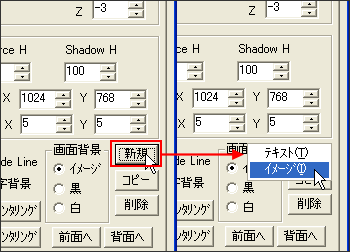 |
|
15. |
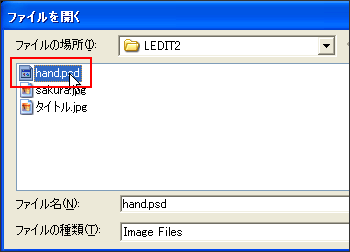 |
|
16. |
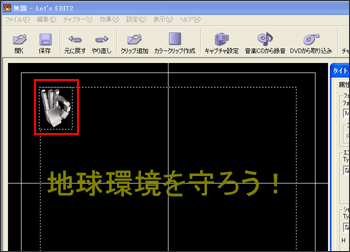 |
|
17. |
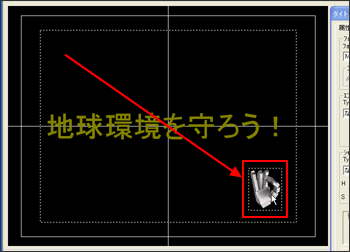 |
|
18. |
 |
|
19. |
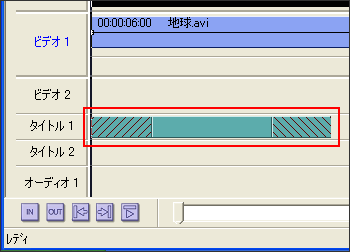 |
