

|
|
|
ビデオクリップと同様、オーディオクリップにおいても、不要な部分の削除、トリミングを行うことができます。 タイムライン上に複数のオーディオクリップが並んでいる場合でも、トリミング作業はクリップ単位に行います。 |
||
1. |
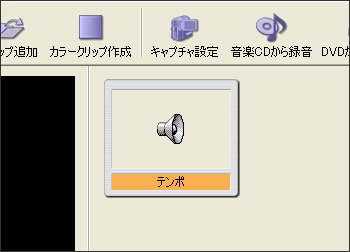 |
|
2. |
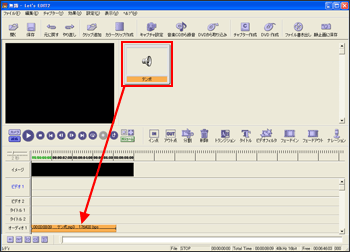 |
|
3. |
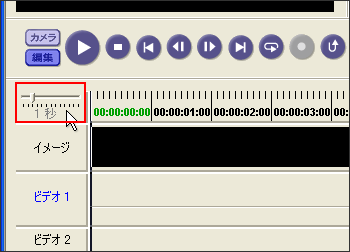 |
|
最初に必要な部分より前の部分を削除します。 |
||
|
4. |
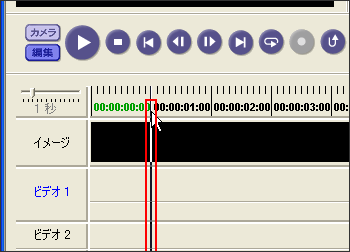 |
|
5. |
 |
|
6. |
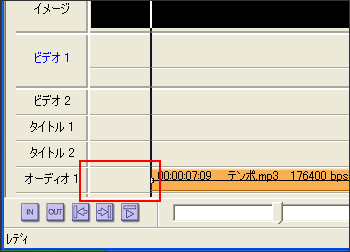 |
|
次に必要な部分の後ろにある不要部分を削除します。 |
||
|
7. |
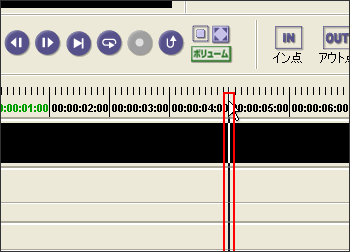 |
|
8. |
 |
|
9. |
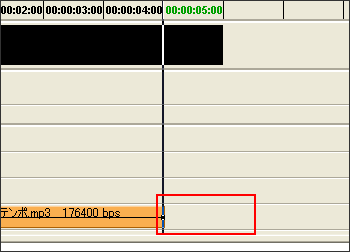 |
|
なお、ひとつのクリップに複数のトリミングポイントが存在する場合は、再度ビンウィンドウから同じクリップをタイムライン上に貼り付けてトリミング処理を行うか、次節で説明するクリップの分割を行ってからトリミング処理を行います。 分割やクリップの並べ替え、音量の調節も、ビデオクリップと同様の手順で行うことができます。 |
||
|
Tips トリミングされたオーディオクリップ |
||