

|
|
|
ビデオクリップには必要でない映像が含まれている場合があります。また、全体を決められた時間内に映像を納めなければならない場合もあります。そのような場合、不要な部分を取り除くトリミング作業を行います。 ビデオのトリミング作業を行う場合、クリップ上のトリミング点を正確に指定する必要があります。 タイムライン上に複数のビデオクリップが並んでいる場合でも、トリミング作業はクリップ単位に行います。 |
||
1. |
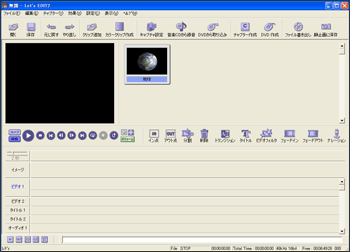 |
|
2. |
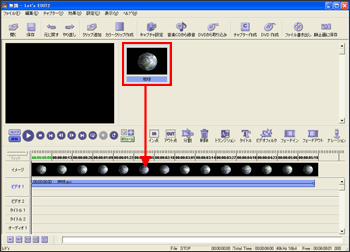 |
|
3. |
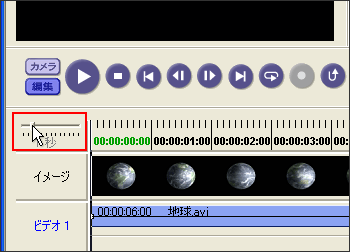 |
|
最初に必要な部分より前の部分を削除します。 |
|
4. |
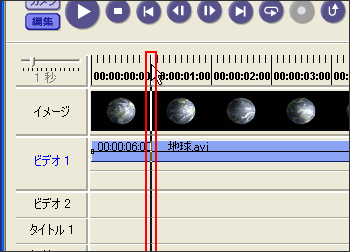 |
|
Tips タイムラインカーソルを移動する方法 ・タイムラインの目盛り上をマウスでクリックしたり、ドラッグする スケールの状態や、画面の状態に応じて使い分けるとよいでしょう。 |
||
|
5. |
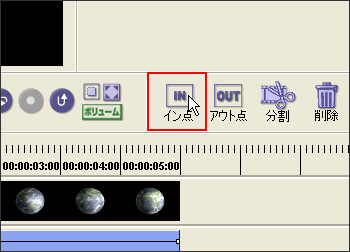 |
|
6. |
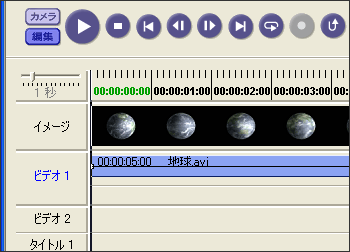 |
|
次に必要な部分の後ろにある不要部分を削除します。 |
|
7. |
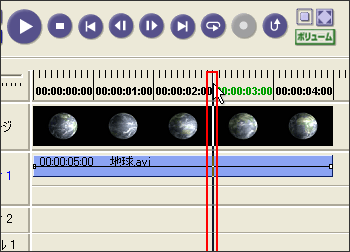 |
|
8. |
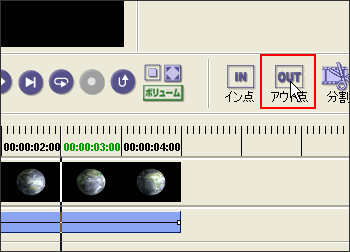 |
|
9. |
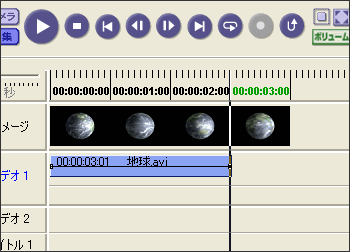 |
|
なお、ひとつのクリップに複数のトリミングポイントが存在する場合は、再度ビンウィンドウから同じクリップをタイムライン上に貼り付けてトリミング処理を行うか、次節で説明するクリップの分割を行ってからトリミング処理を行います。 |
||
|
Tips トリミングされたビデオクリップ |
||