

|
|
|
Let's EDIT2ではDVD-VideoからVOBファイルを取り込み、ビデオクリップとして利用することができます。取り込まれたビデオクリップは、指定された出力フォルダにVOBファイルとして保存されると同時に、クリップとしてビンウィンドウに追加されます。 DVD-Videoディスクから映像の取り込みをしてみましょう。 |
||
1. |
 |
|
2. |
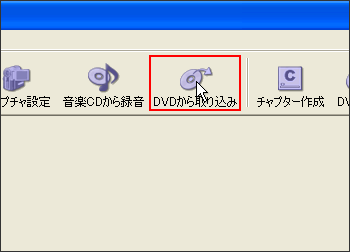 |
|
3. |
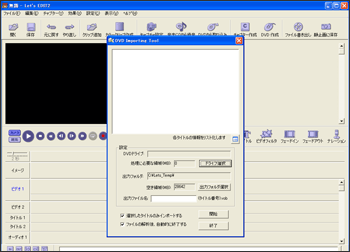 |
|
4. |
 |
|
5. |
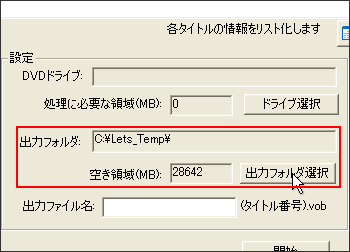 |
|
6. 例 出力ファイル名として「TITLE」を指定したとき |
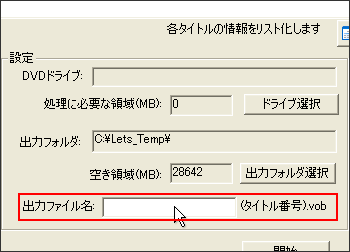 |
|
7. |
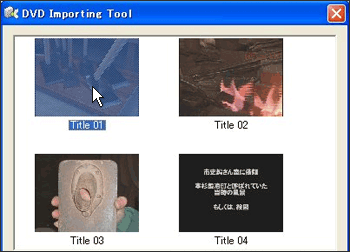 |
|
8. |
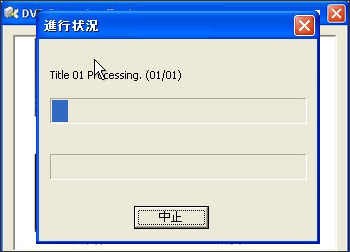 |
|
9. |
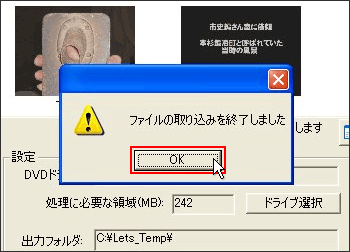 |
|
10. |
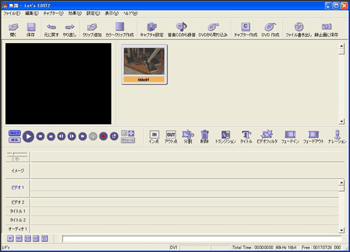 |
Tips DVD-Video |
||