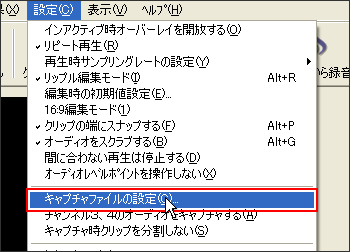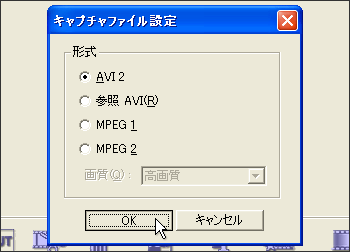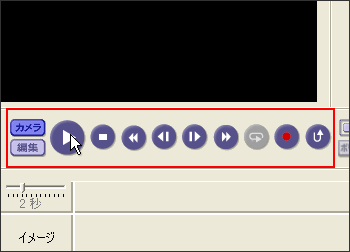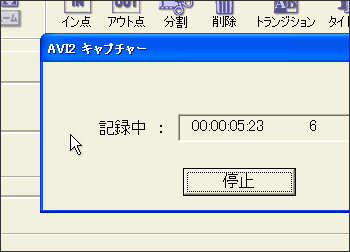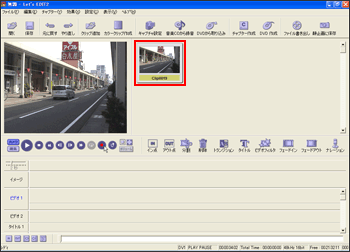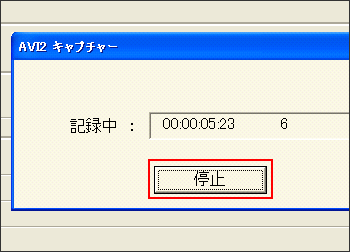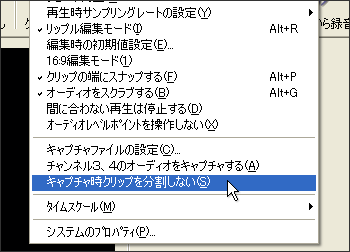・AVI2
AVI=Audio Video InterleaveはWindows標準の動画用ファイルフォーマットです。汎用性が高く、他の編集ソフトで編集することもできます。ただし、AVI自体はコンテナと呼ばれる入れ物で、実際にはコーデック(エンコード(符号化)とデコード(復号)を双方向にできるソフトウェアのこと)と呼ばれるソフトウェアが必要です。
1時間のビデオでは約13GBのファイルサイズとなります。
・参照AVI
カノープス社の独自の技術で開発されたファイル形式で、インデックスファイルと実データから構成されます。AVI2はすべての情報が1つのAVIファイルとなるため、空き容量が事実上の最大サイズとなりますが、参照AVIファイルでは実データを複数のファイルに分割して保存することができますので、複数のドライブの空き容量の合計を最大サイズとすることができます。
ファイルサイズはAVI形式とほぼ同じです。
・MPEG1
ISO(国際標準化機構)とIEC(国際電気標準会議)の第一合同技術委員会であるISO/IEC JTC 1のMoving Picture Experts Group(MPEG)によってつくられた標準動画フォーマットのひとつです。通常、MPEGと呼ばれるものはこのMPEG1を指すことが多いです。
1時間程度の映像を700MBに納めることができますが、処理のためには高性能なCPUを必要とします。このファイルタイプを指定する場合はCPUがPentium4 2.4GHz以上の性能を持つことを確認してください。
・MPEG2
MPEG1と同様、ISO(国際標準化機構)とIEC(国際電気標準会議)の第一合同技術委員会であるISO/IEC JTC 1のMoving Picture Experts Group(MPEG)によってつくられた標準動画フォーマットのひとつです。
MPEG2形式は、MPEG1からいくつかの機能拡張が行われており、DVDでも採用されています。したがって最終的にDVD-Videoを作成したいときは、キャプチャの際にMPEG2形式で保存しておけば、ファイル形式の変換時間を省略することができます。
ファイルサイズもMPEG1と同じで、1時間程度の映像を700MBに納めることができますが、処理のためには高性能なCPUを必要とします。このファイルタイプを指定する場合はCPUがPentium4 2.4GHz以上の性能を持つことを確認してください。 |