

|
|
Let's EDIT2を使って最終的に作成するファイルはDVD-Video形式やストリーミングですが、編集過程で使用したクリップファイルの情報や、タイムライン画面上の編集結果を「プロジェクトファイル」としてパソコン上に保存することができます。 編集作業を始める前にまずプロジェクトファイルを開かなければなりません。 プロジェクトファイルは保存することで次回の呼び出しが可能になります。 プロジェクトファイルに「練習2章」と名前をつけて、デスクトップのフォルダ「LEDIT2」へ保存してみましょう。 |
||
1. |
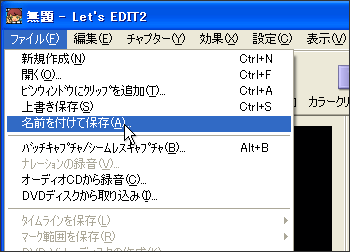 |
2. |
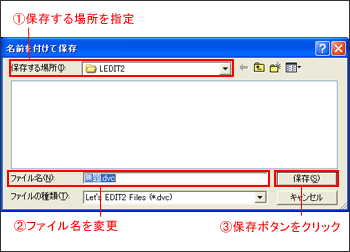 |
3. |
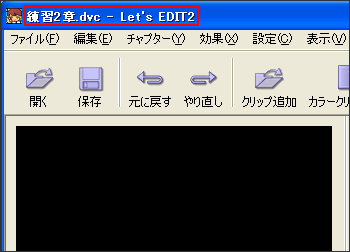 |
Tips |
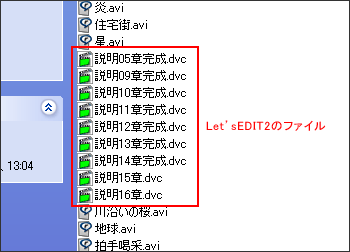 |
|
ブック保存操作の種類 |
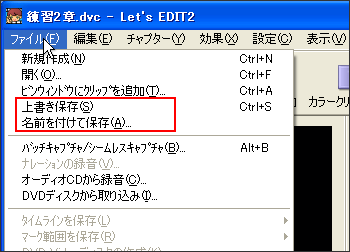 |
|
続いて、作成したプロジェクトファイル「練習2章.dvc」を開いてみましょう。 |
||
4. |
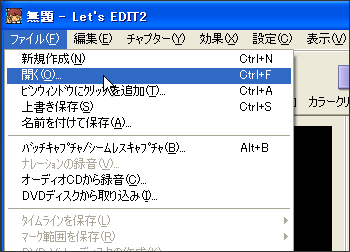 |
5. |
 |
6. |
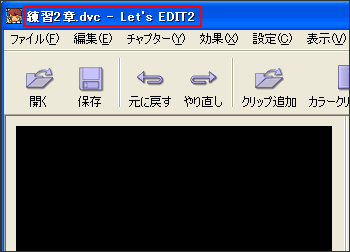 |
| 注意: 他のアプリケーションファイルと同様に、ファイルアイコンをダブルクリックすることでファイルに関連付けられたアプリケーションを開くことができますが、インストーラーの処理の関係で、ファイルアイコンをダブルクリックすると簡易モードで起動される場合があります。 プロジェクトファイルを開く際は、『ファイル』メニューから『開く』を選択してください。 |
||