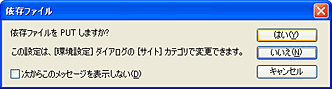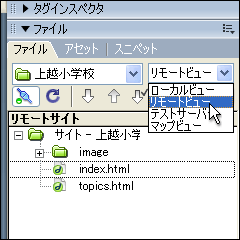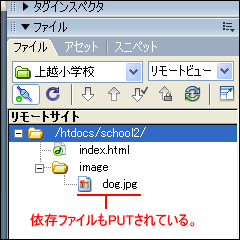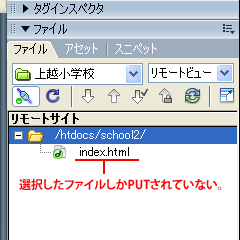| サーバに作成したファイルをアップロードするには、通常『FTP』ソフトを使用しますが、DreamweaverにはFTP機能が搭載されているので、その機能を使ってファイルのアップロードを行います。 FTPの際、現在自分が使っているパソコン(ホームページのファイルがある場所)を『ローカル』と呼び、ファイルをアップロードしようとしているサーバを『リモート』と呼びます。 |
|||||||||||||||
| 1. ファイルのアップロードをする場合、今までに行ってきた作業を全て保存します。 ファイルパネルのツールバーの「リモートホストに接続」をクリックします。 |
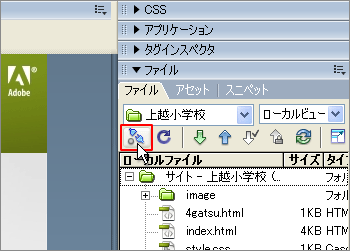 |
||||||||||||||
| 2. 右図はリモートホストに接続している最中です。 |
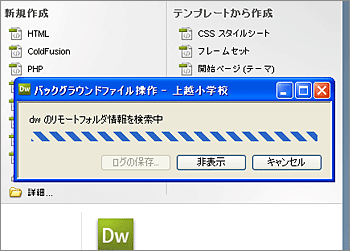 |
||||||||||||||
| 3. WEBサーバに接続した状態でアップロードしたいファイル(またはフォルダ)を選択します。 |
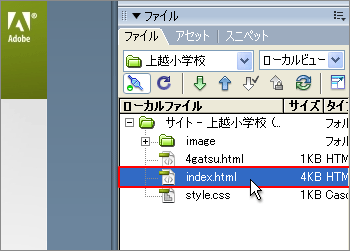 |
||||||||||||||
| 4. ツールバーの『ファイルをPUTする』をクリックします。 |
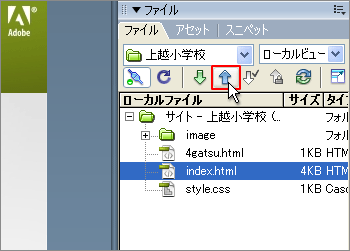 |
||||||||||||||
| 5. 依存ファイルダイアログが表示されるので『はい』をクリックします。 |
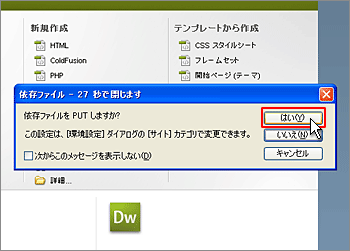 |
||||||||||||||
| Tips 依存ファイルとは
|
|||||||||||||||
| 6. 指定したファイルとその依存ファイルがアップロードされます。 右図はリモートホストにファイルをアップロードしている最中です。 正常に、全てのファイルのアップロードが完了するとインターネットに公開が出来ました。 |
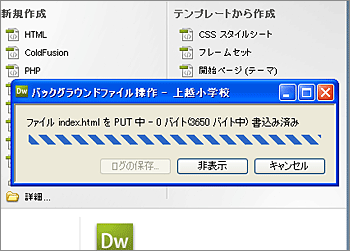 |
||||||||||||||
| 7. アップロードしたファイルをWEBサーバから削除する場合は、WEBサーバに接続した状態でコンボボックスから「リモートビュー」を選択します。 |
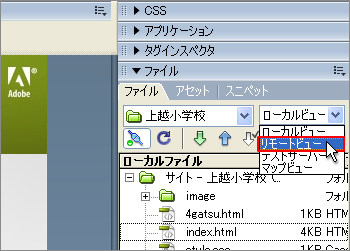 |
||||||||||||||
| 8. 右図は先ほどアップロードしたリモートホスト内(WEBサーバ内)を表示しています。先ほどはindex.htmlとその依存ファイルをアップロードしたので、WEBサーバにはindex.htmlとその依存ファイルであるstyle.cssが表示されています。 |
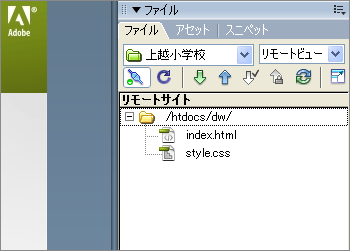 |
||||||||||||||
| 9. 削除したいファイル(またはフォルダ)を右クリックし、ショートカットメニューを表示させます。 |
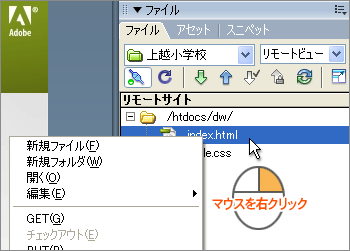 |
||||||||||||||
| 10. ショートカットメニューより「編集」にポイント、続いて「削除」を選択します。 |
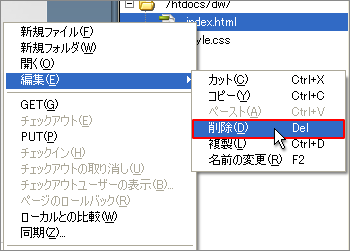 |
||||||||||||||
| 11. 削除ダイアログが表示されますので「はい」をクリックします。 |
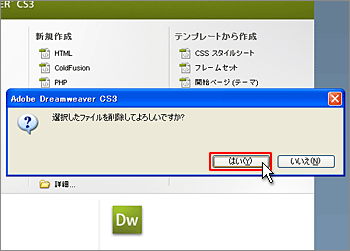 |
||||||||||||||
| 12. ファイルが削除されました。 |
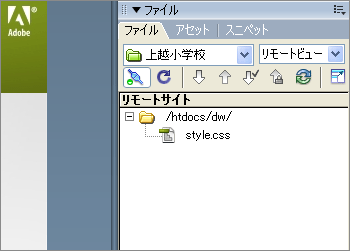 |
||||||||||||||
| Tips ローカルとリモートのファイル もし、アップロードしようとしているファイルと同名のファイルがサーバに既にある場合、ローカルのファイルの更新日がサーバのファイルより新しければ、そのままアップロードされファイルは上書き(更新)されます。しかし、ローカルのファイルの更新日がサーバのファイルより古い場合は、下図のようなダイアログボックスが表示されます。 
|
|||||||||||
| Tips ファイルの保存 ファイルをアップロードする場合、それまでの作業内容を作業で使用しているパソコンに保存する必要があります。作業途中のファイルをアップロードしようとすると下図のダイアログボックスが表示されます。『はい』をクリックすると、現在の作業を保存してファイルをアップロードしますが、『いいえ』をクリックすると前回保存した状態のファイルがアップロードされますので注意しましょう。  |
|||||||||||