

| ホームページを公開するためにはWEBサーバに作成したホームページのデータをアップロードする必要があります。その為にFTPの設定を行います。 | ||
| 1. メニューバーより「サイト」をクリックします。 |
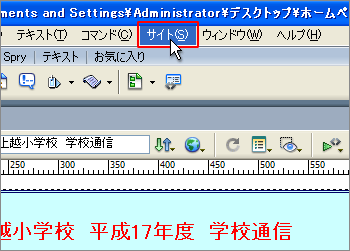 |
|
| 2. サイトメニューより「サイトの管理」をクリックします。 |
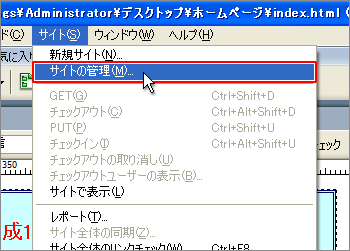 |
|
| 3. サイトの管理ダイアログが表示されますので、FTPの設定を行ないたいサイトを選択し、「編集」をクリックします。 |
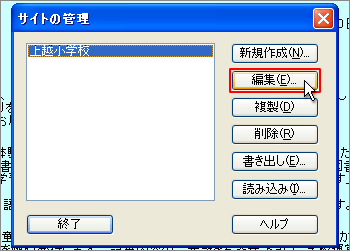 |
|
| 4. サイト定義ダイアログが表示されますので、[カテゴリより「リモート情報」を選択します。 |
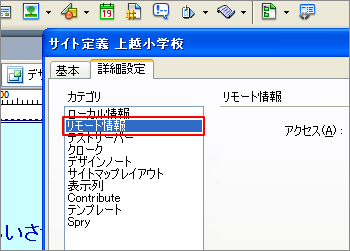 |
|
| 5. アクセスオプションより「FTP」を選択します。 |
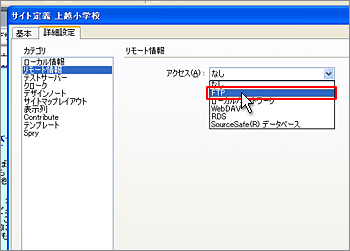 |
|
| 6. FTP アクセスに関する情報を指定します。 |
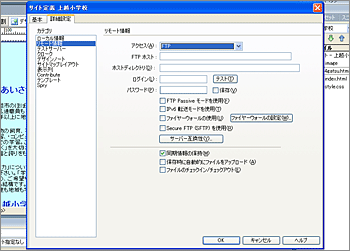 |
|
| 7. 各種設定は、利用するサーバにより変わってきますので、各サーバのFTP情報を参照ください。 |
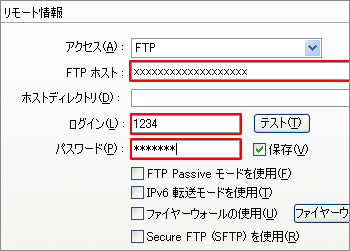 |
|
| 8. 設定が完了したら「テスト」をクリックし正常に接続できるかチェックします。 |
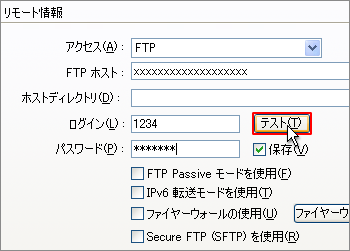 |
|
| 9. 正常に接続できたら「OK」をクリックします。 |
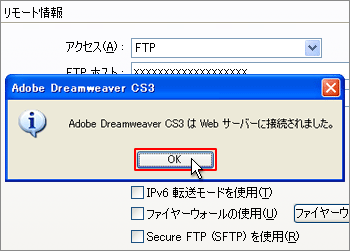 |
|
| 10. 「OK」をクリックします。 |
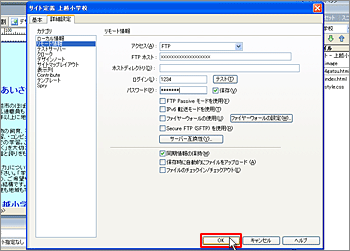 |
|
| 11. 「終了」をクリックします。 |
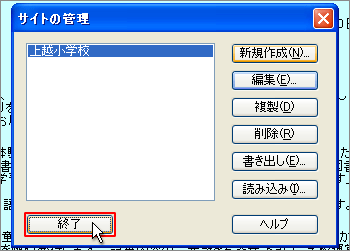 |
|
|
Tips リモートアクセス用の FTP オプションの設定 このダイアログボックスでは、ファイルを格納するリモートサーバへの FTP アクセスに関する情報を入力します。 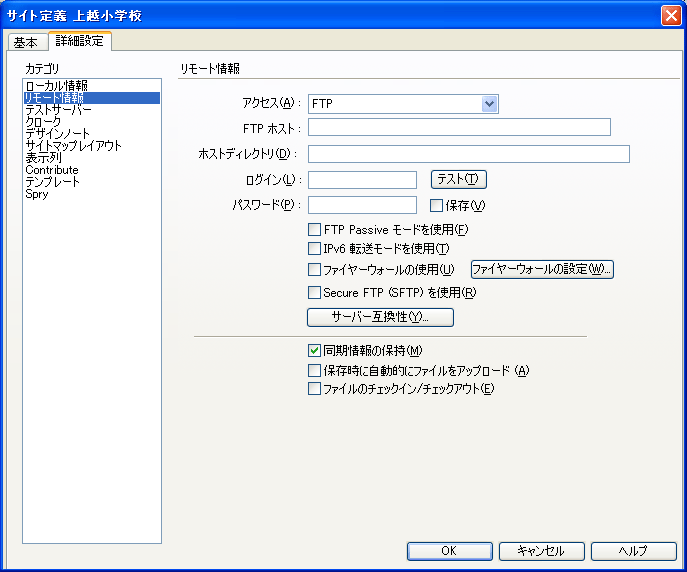
|
|||||||||||||