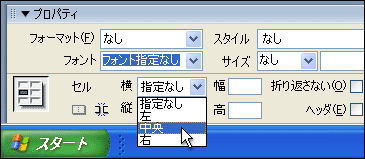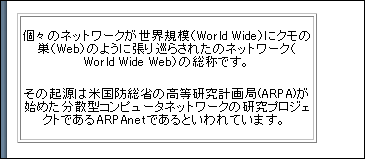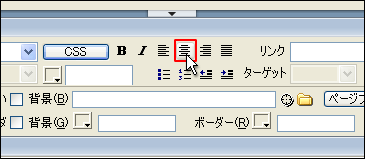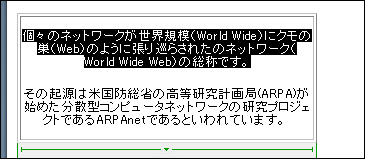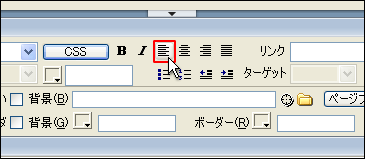| テーブルのセル内の配置は、デフォルト(未設定)の場合、横:左揃え・縦:中央揃えとなっています。
これは、各セル毎に設定が可能です。 [横] では、セル、行、または列のコンテンツの横方向の配置を指定します。セルのコンテンツをセルの左、右、中央のいずれかに配置されるようにしたり、またはブラウザの初期設定 (通常のセルの場合は左配置、ヘッダーセルの場合は中央配置) を使用するように指定したりできます。 [縦] では、セル、行、または列のコンテンツの縦方向の配置を指定します。コンテンツをセルの上、中央、下、ベースラインのいずれかに配置されるようにしたり、またはブラウザの初期設定 (通常は中央配置) を使用するように指定したりできます。 |
||
| 1. セル内の配置を変更したいセルをクリックします。 |
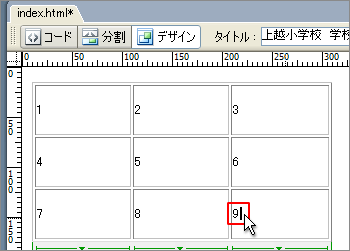 |
|
| 2. プロパティインスペクタの「横コンボボックス」をクリックし「右」を選択します。 |
 |
|
| 3. セル内配置が右に設定されました。 |
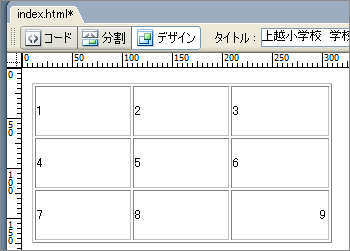 |
|
| 4. 続いて『縦』設定を行います。 設定を変更したセルが選択されていることを確認し、プロパティインスペクタの「縦コンボボックス」をクリックし「下」を選択します。 |
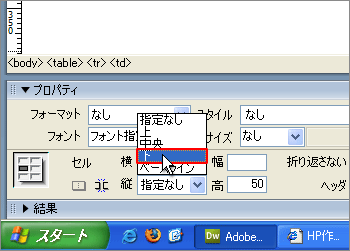 |
|
| 5. セル内配置が下に設定されました。 |
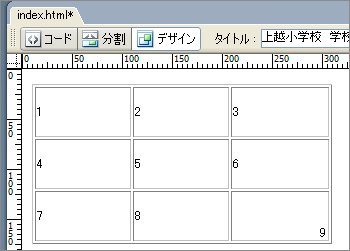 |
|
| 6. このようにすると、セル内のどこにでも配置が可能になります。 |
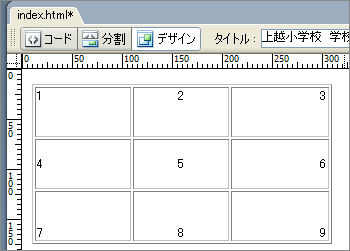 |
|
| Tips セル内配置とテキストの整列
|
|||||||||||||||||||||||||||||||||||||||||||||||||||||||