

| ホームページを公開するためにはWEBサーバに作成したホームページのデータをアップロードする必要があります。その為にFTPの設定を行います。 | ||
| 1. サイトメニューの中からサイトの管理を選択します。 |
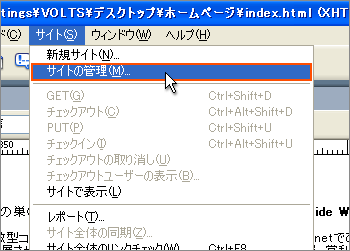 |
|
| 2. [サイトの管理] ダイアログボックスが表示されますので、FTPの設定を行ないたいサイトを選択し、『編集』をクリックします。 |
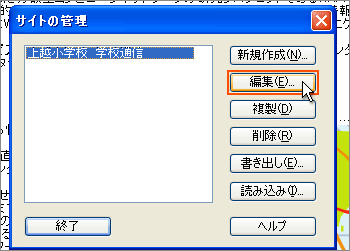 |
|
| 3. [サイト定義] ダイアログボックスが表示されますので、左の [カテゴリ] リストで『リモート情報』を選択します。 |
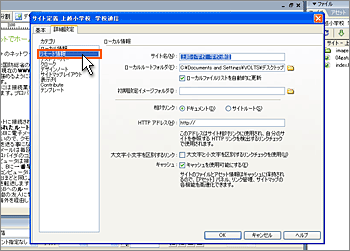 |
|
| 4. アクセスオプションより『FTP』を選択します。 |
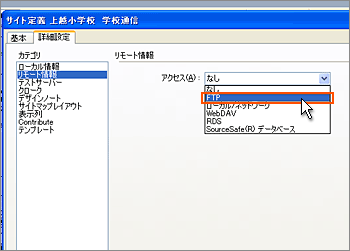 |
|
| 5. FTP アクセスに関する情報を指定します。 |
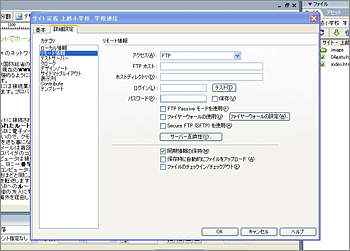 |
|
| 6. 各種設定は、利用するサーバにより変わってきますので、各サーバのFTP情報を参照ください。 |
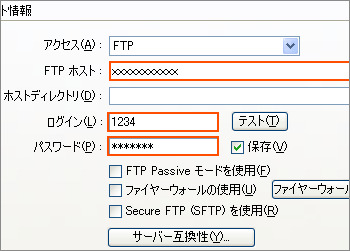 |
|
| 7. 設定が完了したら「テスト」をクリックし正常に接続できるかチェックします。 |
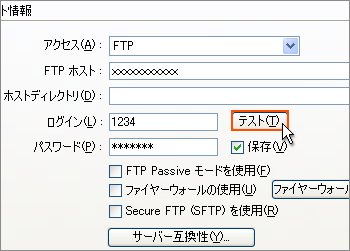 |
|
| 8. 正常に接続できたらOKをクリックします。 |
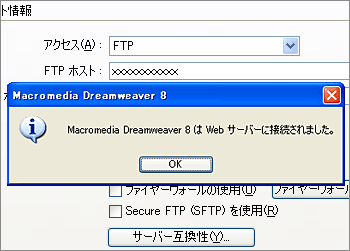 |
|
| 9. OKをクリックします。。 |
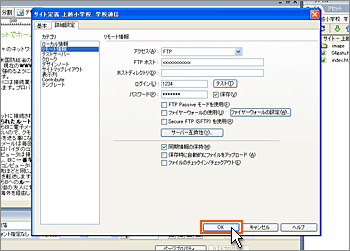 |
|
| 10. 終了をクリックします。 これでFTPの設定が完了しました。 |
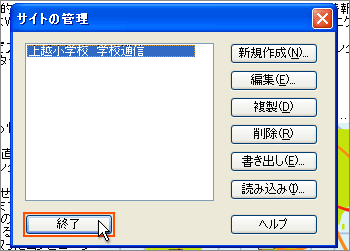 |
|
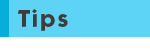 リモートアクセス用の FTP オプションの設定 このダイアログボックスでは、ファイルを格納するリモートサーバへの FTP アクセスに関する情報を入力します。 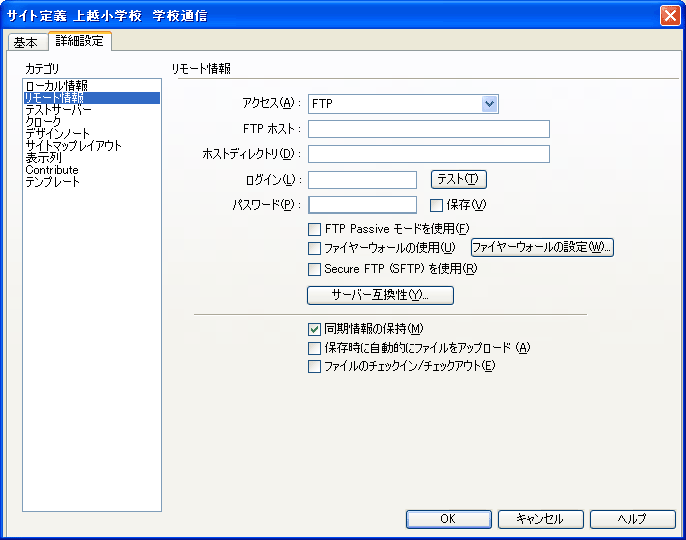
|