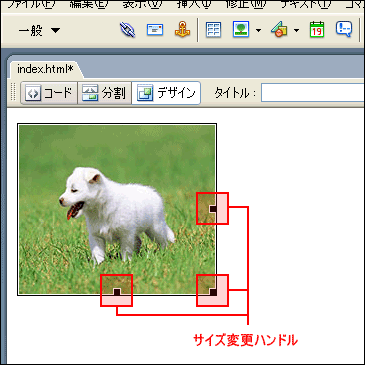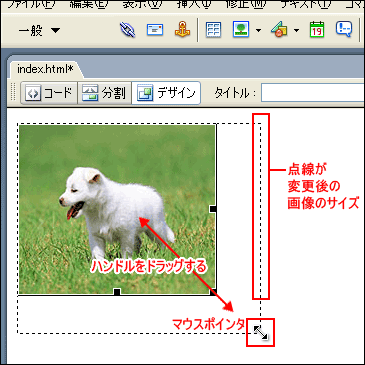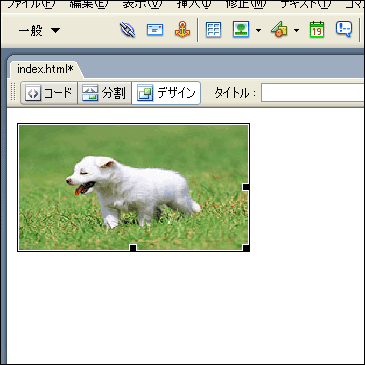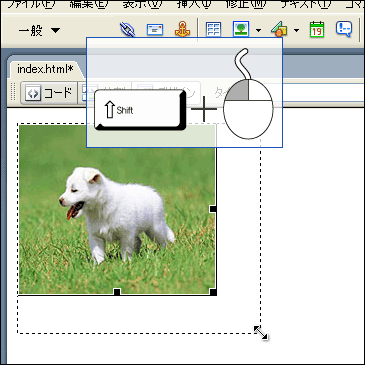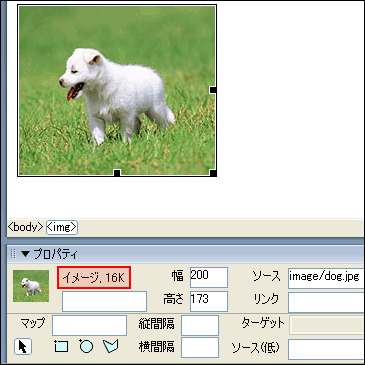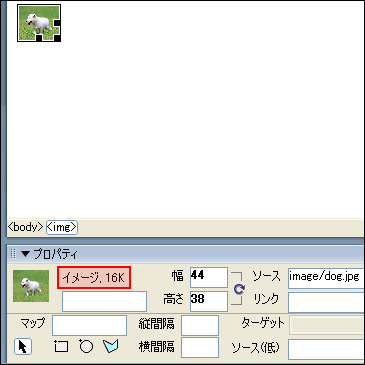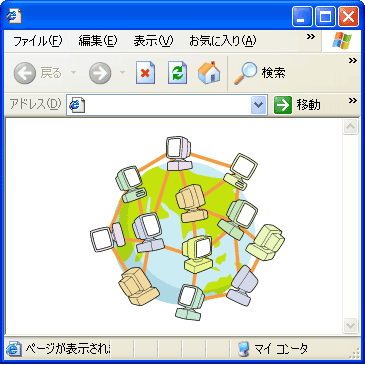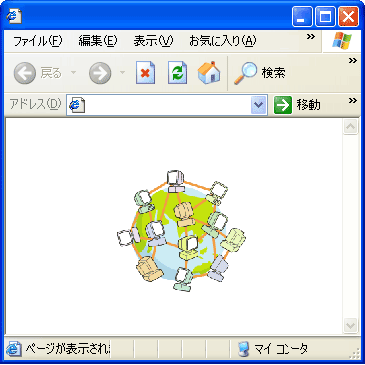| この章では、画像のサイズ変更の方法を学びます。サイズ変更と言っても、ファイルサイズではなく、画像の表示サイズの変更方法の事です。 | ||
| 1. サイズを変更したい画像をクリックし選択します。 |
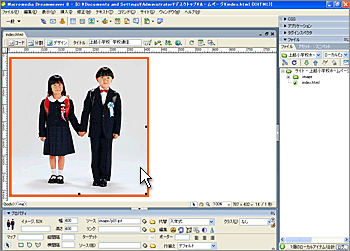 |
|
| 2. プロパティインスペクタの『幅』『高さ』をピクセル単位で設定します。 先ずは幅に1/2の値である『200』と入力しエンターキーを押します。 ※画像選択時に表示されていた数値が画像本来のサイズです。 |
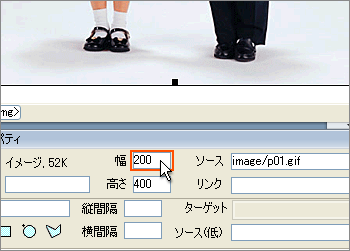 |
|
| 3. 画像の幅が半分に縮みました。 画像が歪んでいますが、これは、幅の値のみ1/2に設定したことによります。 |
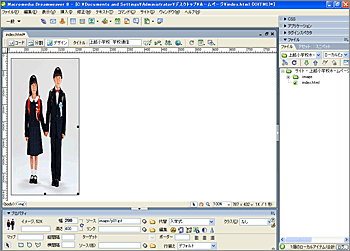 |
|
| 4. 続いて、そのまま画像が選択されている状態で、プロパティインスペクタの『高さ』にも1/2の値である『200』を入力します。 ※元のサイズと違う数値が入力されている場合、数値は太文字になります。 |
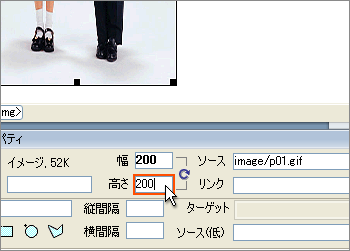 |
|
| 5. 画像の高さが半分に縮みました。 これで、幅と高さの縮小比率が同じになったので、歪み無く画像が小さくなりました。 |
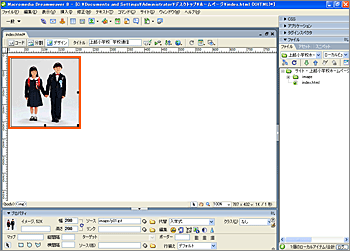 |
|
| 6. 画像のサイズを元に戻す場合は、サイズを戻したい画像が選択状態であることを確認し、プロパティインスペクタの『元のサイズに戻す』をクリックします。 |
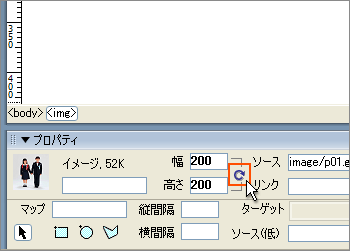 |
|
| 7. 元の大きさに戻りました。 |
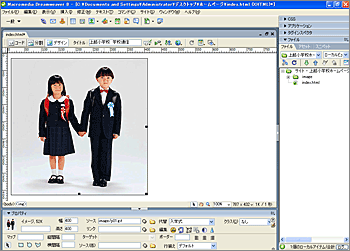 |
|
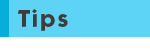 ハンドルによるサイズ変更 対象画像を選択するとサイズ変更ハンドルが表示されます。そのハンドルをドラッグすると、画像のサイズが変更されます。
※ しかし、実際のイメージの幅および高さに一致しない [幅] および [高さ] の値を設定すると、ブラウザでイメージが正しく表示されないことがありますので、注意してください。 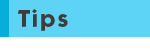 画像のサイズとファイルサイズ Dreamweaverでサイズ変更をしても、画像のファイルサイズが小さくなる訳ではないので、大きなファイルサイズの画像は読み込みに時間が掛かります。(見た目は小さくなっても、元は変わっていない)ファイルサイズを小さくさせたい場合は、画像処理ソフトなどで、ファイルサイズを小さくするしかありません。 最近のデジタルカメラは高画質なものが多く、高画質の写真をホームページに掲載しようとすると表示に大変時間が掛かってしまいます。見た目の画像のサイズが適正でも、ファイルサイズが大きい事もありますので、注意しましょう。
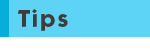 サイズ変更による画質の変化 また、GIFやPNG画像は、サイズを変更すると画質が極端に悪くなるので、気をつけましょう。
|